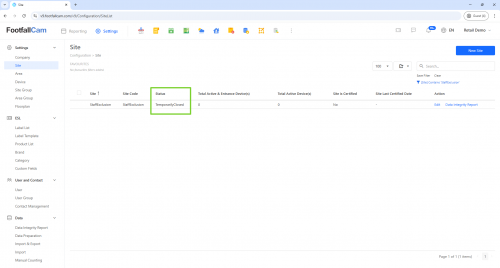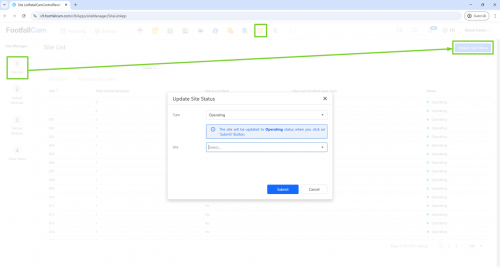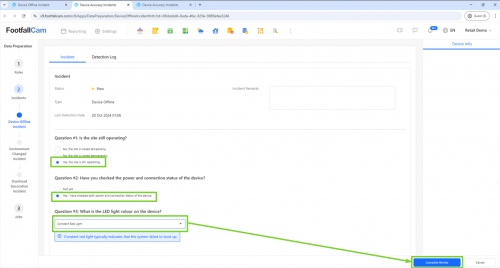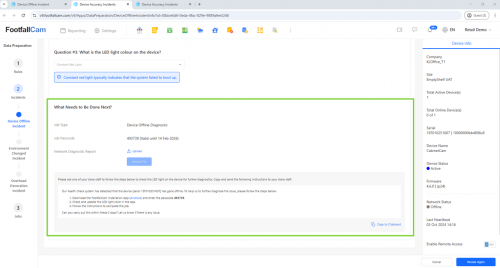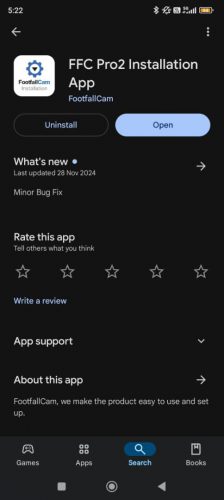1. What is Data Preparation
Use case
Importance of Data Accuracy (and how to achieve it with the provided functions in this app)
Job handling for data cleaning (How to use the "Jobs")
2. Incident Alert Rules
- Purpose
- Activate / Deactivate
- Implications of Activating / Deactivating
- Alert Recipients
- Default Recipients - Operation Contact Group
- Additional Recipients
3. Incidents
Incidents are events recorded by the system when the circumstances experienced by a device fit the criteria defined by the Incident Alert Rules. These events inform the user that a device is experiencing suboptimal conditions and FootfallCam is working to provide a solution. The relevant "alert recipients" will be notified when an incident requires user attention for resolution. The following are three such incidents.
3.1 Device Offline Incident
Trigger Source
A "Device Offline Incident" is triggered when the system detects a device with an "Offline" tag after triggering the Device Offline Incident Rule and sends an email notification to the users in the Technical group under Contacts Management.
Purpose of Customer's Action
When the user is notified of this incident, he needs to follow the steps provided in the email notification to further diagnose the issue.
Consequences of Not Acting Upon the Incident
If the offline incident issue is not addressed by the user, he runs the risk of not having any operational data because the offline device will not be sending any data to the FootfallCam servers.
Steps to Review the Offline Incident
The user will receive an offline device email notification alert upon the trigger of the Device Offline Detection Rule.
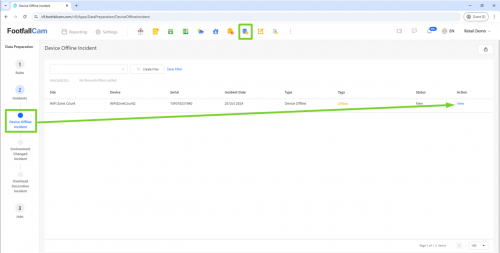
In the navigation bar, Click on Data Preparation > 2. Incidents > Device Offline Incident > Select the device with the "Offline" tag.
Answer the questions based on 3 scenarios:
Scenario #1 - Site is closed temporarily/permanently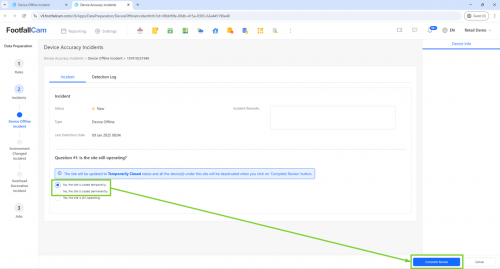
1. For Question #1, select No, the site is closed temporarily/permanently.
2. Click on Complete Review and Reload the page.
3. Navigate to the Site page under Settings to view the change in Status.
4. If the site opens again in the future, navigate to the navigation bar and select Site Manager. > Site List > Update Site Status.
Scenario #2 - Site is operational but power and connection is not checked
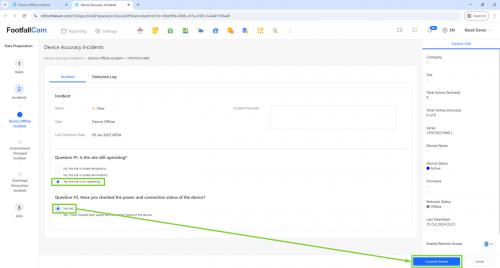
1. For Question #1, select Yes, site is still operating.
2. For Question #2, select Not yet.
3. Click on Complete Review and Reload the page.
Scenario #3 - Site is operational, power and connection is checked
1. For Question #1, select Yes, site is still operating.
2. For Question #2, select Yes, I have checked both power and connection status of the device.
3. For Question #3, select the LED light colour of the device.
4. Click on Complete Review and Reload the page.
5. Note down the passcode provided and follow the guidelines to troubleshoot the issue.
6. Download the FFC Pro2 Installation App.
7. Insert the passcode.
8. Follow the instructions and submit all relevant information.
9. A support ticket will be automatically generated, where the user can follow up with the FootfallCam Support Team.
3.2 Environment Changed Incident
- Trigger source
- Purpose of Customer's Action
- Consequences of not acting upon the incident
- Steps to review the incident
3.3 Overhead Decoration Incident
Trigger Source
An "Overhead Decoration Incident" is triggered when the system detects a physical obstruction from the point-of-view of the device (live view) that obstructs its vision and affects the device's data accuracy. These physical obstructions are identified as items (decorative materials) that are hung overhead near the device's camera.
Purpose of Customer's Action
When the user is notified of this incident, he needs to confirm that the detection is accurate and whether he wants to remove the obstruction.
Consequences of not acting upon the incident
If the obstruction is not addressed by the user, the data accuracy of the device may continue to be affected while the obstruction is present. Moreover, for each day till the "Suppression End Date" has been exceeded, the "Alert Recipients" will receive notifications concerning the incident.
Steps to review the incident
 In the left navigation bar, under "2. Incidents", click "Overhead Decoration Incident". Then, among the list of incidents, click "View" on any row whose "Status" is "Customer to Action" to review that incident.
In the left navigation bar, under "2. Incidents", click "Overhead Decoration Incident". Then, among the list of incidents, click "View" on any row whose "Status" is "Customer to Action" to review that incident. You are now directed to the details of the incident. Here, you can observe the following:
You are now directed to the details of the incident. Here, you can observe the following:
- Type: The type of this incident - "Overhead Decoration Detected"
- Last Detection Date: The latest date and time when the obstruction was detected.
- Action Tags: The pending actions before the incident can be resolved.
- Suppression End Date: The status of this incident will remain as "Customer to Action" until this date has been exceeded. After which, the incident will be reviewed again by FootfallCam and its status will be marked as "Customer to Action" if the obstruction persists.
- Status: The current status of the incident. If the "Status" has been marked as "Customer to Action", the user should act upon the incident.
- Evidence: A visualisation of the obstruction. The left image shows the area on the live view identified as "obstructed by an overhead decoration" while the right image shows the counting zone and the live view of the camera, showing that the obstruction exists within the counting zone.
- User Feedback: The user's response to the incident. To be filled in by the user.
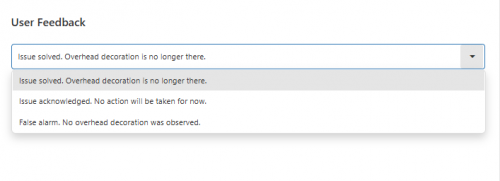 Under "User Feedback", select the accurate response to this incident:
Under "User Feedback", select the accurate response to this incident:
- "Issue solved. Overhead decoration is no longer there."
Choose this if the decoration has been moved out of the counting zone. - "Issue acknowledged. No action will be taken for now."
Choose this if the decoration needs to stay. The user will have to accept all possible data discrepancies caused by the obstruction. - "False alarm. No overhead decoration was observed."
Choose this if there is no decoration present within the counting zone.
- "Issue solved. Overhead decoration is no longer there."
 After the accurate response has been selected, click "Complete Validation". No matter which response has been selected, the incident will no longer generate any more notifications as the responsibility to resolve the incident has been passed on to FootfallCam.
After the accurate response has been selected, click "Complete Validation". No matter which response has been selected, the incident will no longer generate any more notifications as the responsibility to resolve the incident has been passed on to FootfallCam.
4. Jobs
- Use case of One-off Data Patching
- How to create a One-off Data Patching Job
- How to know if the job has been successfully created