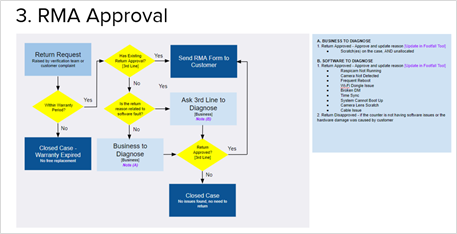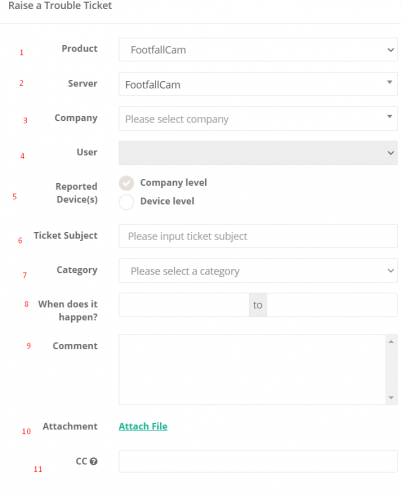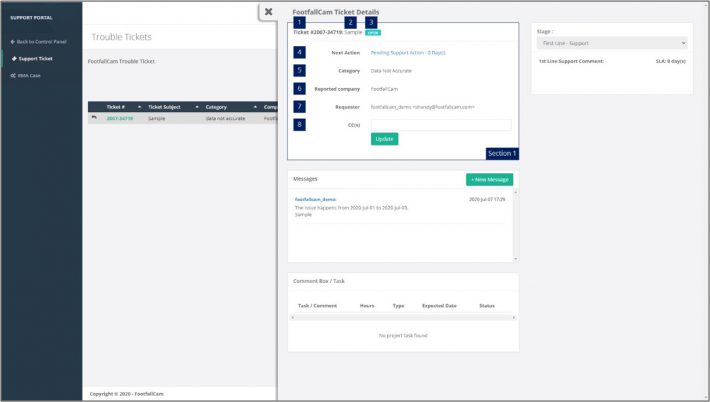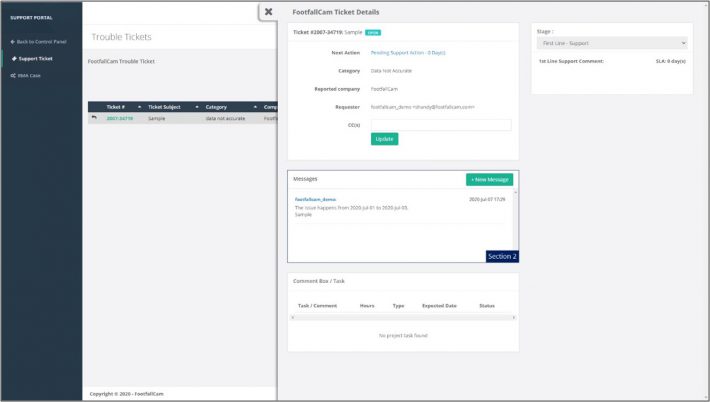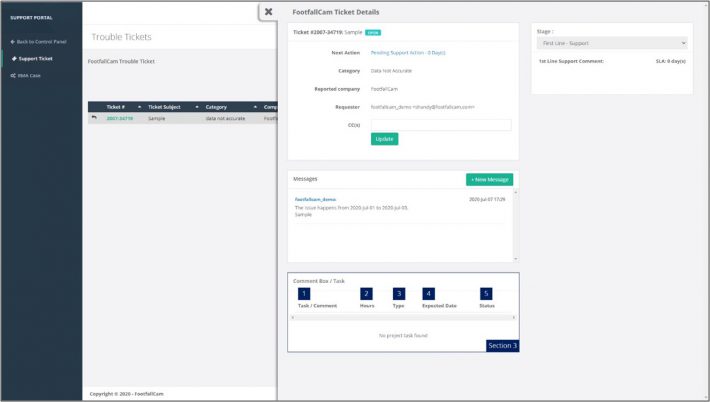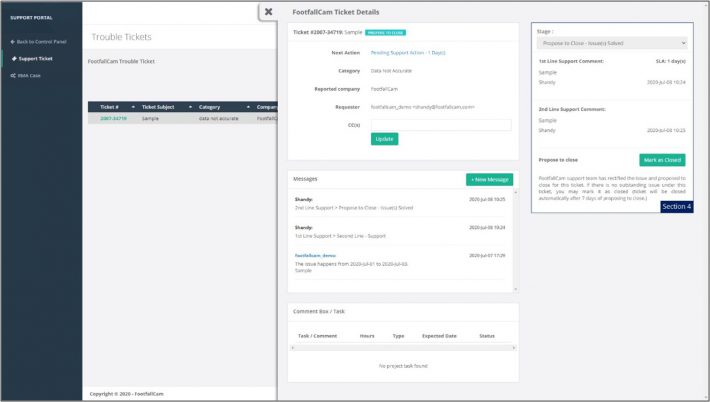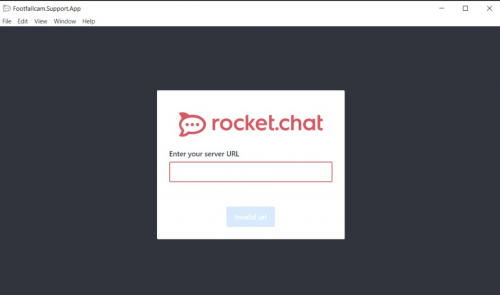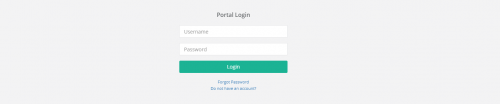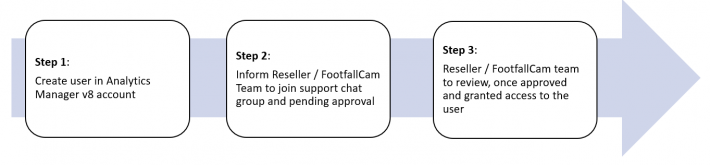The Support Portal can act as a dedicated hub for users to manage their support request. User can manage and raise new ticket through the Support Portal. To access the support portal:
- Navigate to the menu bar on the left and open the Maintenance tab
- Select the Support Portal option
- A new window to the support portal will open
Assessments to be made before reporting an issue
Stores that are found to have an inaccuracy in the data may raise an alarm for FootfallCam personnel to investigate. However, the user must ensure that the data issue raised to FootfallCam personnel is not caused by false alarms. To investigate whether a site have data issues and its legitimacy:
FootfallCam Support Workflows
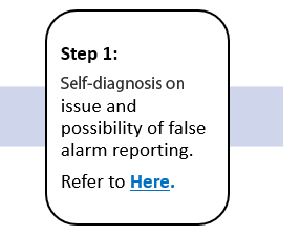 |
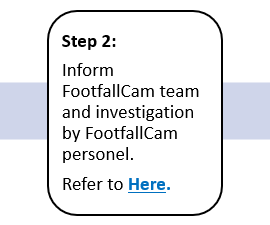 |
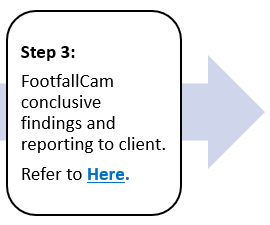 |
All support services and communications are conducted via the Support Portal module within the FootfallCam Analytic Manager. All users are provided with access into the Issue Tracker to report the current issues with their people counting devices. Once a user has reported their issues via the Issue Tracker, FootfallCam support personnel will diagnose the issue and reply directly for customer to act. The Issue Tracker facilitates the communicate between the user and FootfallCam support personnel.
General Support Enquiry
The flowchart below is used to showcase the process of support from FootfallCam and how are issues reviewed. The flow chart will be reviewed every three months to ensure that it properly addresses all concerns the management has raised.
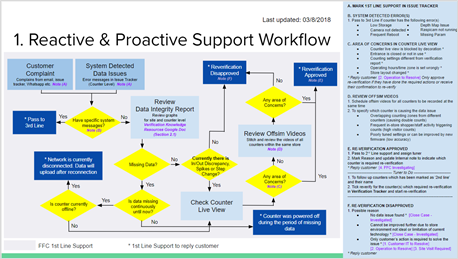 The control panel process in place to ensure that the agreed KPI service level is meant with a built-in workflow and contingency plan should unexpected issues arises. From the issue tracker, the management will have an overview of outstanding issues, each issue being tracked and with a defined action plan going forward.
The control panel process in place to ensure that the agreed KPI service level is meant with a built-in workflow and contingency plan should unexpected issues arises. From the issue tracker, the management will have an overview of outstanding issues, each issue being tracked and with a defined action plan going forward.
Returned Merchandise Authorisation
To minimize the disruption and loss of counting data when a FootfallCam is defective, FootfallCam have established a returned merchandise authorisation process in place to hasten the process. With the RMA process, FootfallCam can ensure that the user devices will be properly diagnose and rectify remotely, prior to resorting to swapping out the device for a new one.
Users may make a request for an RMA unit through the FootfallCam Analytic Manager issue tracker. From there, FootfallCam personnel will perform the necessary diagnosis prior to approving the return for the unit and shipping out a new device to the user.
Raising an Issue
STEP 1 - Click on Maintenance > Support Portal to access the Support Portal page.
STEP 2 - Click on +Raise a Ticket button to access the Raise a Trouble Ticket page.
STEP 3 - Complete the process by entering all the required fields and click on Submit button.
|
Item |
Description |
|
1. Product |
Select the specific product of the reported device. |
|
2. Server |
Select the specific server for the reported device. |
|
3. Company |
Select the specific company of the reported device. |
|
4. User |
Select the specific user for the company if the user is not known, follow the steps below:
|
|
5. Reported Counter(s) |
Select the level of report issue. (Info: User allow to select the specific counter in Site / Counter Level.) |
|
6.Ticket Subject |
Enter the subject of issue faced. |
|
7. Category |
Select the category of issue faced. (Info: Choose Others for issues not listed and specify the issue in the extra field.) |
|
8. When does it happen? |
Enter the duration of issue faced. (Info: Choose same dates if the issue only happened in a day.) |
|
9. Comment |
Use the following template for specific issues' comment: https://www.footfallcam.com/people-counting/knowledge-base/verification-chapter-7-accuracy-audit-email-templates/ |
|
10. Attachment |
Upload the supporting documents. (Info: The maximum allowed size is 20 MB per attachment and file type allowed are doc, docx, docm, dotx, dotm, docb, xls, xlsb, xlsm, xlsx, xltm, ppt, pot, pps, pptx, pptm, potx, potm, ppam, ppsx, sldx, sldm, zip, csv, json, txt, pdf, jpg, png, jpeg, mp4, h264.) |
|
11. CC |
Enter the email address to receive latest ticket updates. (Info: Multiple email address can be added.) |
Manage Existing Ticket
STEP 1 - Click on Maintenance > Support Portal to access the Support Portal page.
STEP 2 - Click on the ticket to manage.
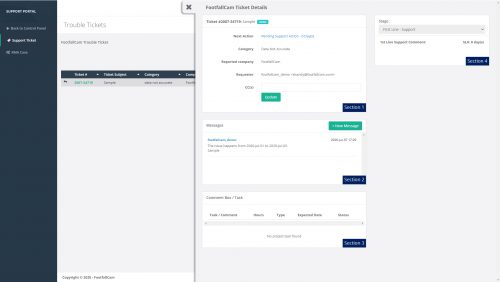
|
Section |
Description |
|
1. Ticket Info |
Section 1 shows the ticket details. |
|
2. Message |
Section 2 shows the conversation between user and FootfallCam Support Team. |
|
3. Category |
Section 3 shows the progression of task created for FootfallCam. |
|
4. Stage |
Section 4 shows the current status of ticket. |
Section 1 - Ticket Info
|
Item |
Description |
|
1. Ticket ID |
To indicate the issue reference number. |
|
2.Ticket Subject |
To indicate the subject of issue faced. |
|
3. Ticket Status |
Open: Issue submitted by user and being investigated by the FootfallCam Support Team. |
|
Re-verification Approved: Ongoing re-verification process. |
|
|
Difficult to Tune: Verification process stuck due to certain limitation. |
|
|
Proposed to Close: Issue is waiting for closure. |
|
|
Close: Issue closed. |
|
|
4. Next Action |
To indicate the action is pending for customer or FootfallCam Support. |
|
5. Category |
To indicate the category of issue faced. (Info: FootfallCam Support might change the category if there is any more precise category.) |
|
6. Reported Counter(s) |
To indicate the counter serial with issue. |
|
7. Requester |
To indicate the person in contact. |
|
8. CC |
To indicate the second person in-contact. |
Section 2 - Messages
Follow the steps as below to reply the messages:
STEP 1 - Click on + New Message button.
STEP 2 - Filling in the comment and click on Send button to complete the process.
Section 3 - Comment Box
|
Item |
Description |
|
1. Task / Comment |
To indicate action task created for FootfallCam Support Team. |
|
2. Hours |
To indicate the time needed. |
|
3. Type |
To indicate type of the action task. (Info: Type of action task included Support Operation, Software Comment, Business Comment, Customer Request, Firmware Comment or Internal Comment.) |
|
4. Expected Date |
To indicate the deadline of action task. |
|
5. Status |
To indicate the current status of action task. |
Section 4 - Stage
|
Stage |
Description |
|
First Line Support |
1st Line Support Info from FootfallCam Support Team included Action / Status, Comment, Person In-Charge, Date and Service-Level Agreement (SLA). |
|
Second Line Support |
2nd Line Support Info from FootfallCam Support Team included Comment, Person In-Charge and Date. |
|
Propose to Close |
Comment from FootfallCam Support Team after FootfallCam team has diagnosed the issue and resolve it. If there is no outstanding issue(s) in the ticket, user should click on Mark as Closed or drop a message to the FootfallCam Support Team in the ticket if further follow up is required. |
FootfallCam Support Chat App
FootfallCam Support Chat App Installation Link
STEP 1 - install the application from the mobile app store
(iOS) : https://apps.apple.com/us/app/footfallcam-support-app/id1535145101
(ANDROID) : https://play.google.com/store/apps/details?id=chat.ffc.support
(WINDOWS) : https://drive.google.com/drive/folders/15YKUNIZMXLOhzWPgaTl4Dbpmd7JxOmPa?usp=sharing (HUAWEI / APK File) : https://drive.google.com/file/d/1K3cKk9eSWG8NqNtQqnxPQTAVwvE_T2_i/view?usp=sharing
Log in Method
Update Server URL
I you are installing FootfallCam Support Chat application, the system will prompt to input username and password as the server URL is directed to our server. But if you were prompt to enter the server URL, please enter chat.footfallcam.com
End-User Login Method
Login Email: (refer to FootfallCam Analytic Manager™ account Email Address)
Password: (refer to FootfallCam Analytic Manager™ account password)
Change User Password
STEP 1 - Access to FootfallCam Analytic Manager™:V9 forgot password / V8 Forgot password
STEP 2 - Enter your email address and click on Submit for V9 / Enter your username and click on Submit for V8
STEP 3 - Check your inbox for the new password generated by FootfallCam server.
STEP 4 - Access to FootfallCam Analytic Manager™: http://v9.footfallcam.com with new generated password.
STEP 5 - Click on your username on the top right and select "Profile".
STEP 6 - Click on Change Password and enter your preferred password.
STEP 7- Click on Save to complete the process.
Adding New Users
End-User:
In order to be added into support chat group, you will need to have an Analytics Manager account created. If you does not have an account, kindly contact your Analytic Manager account admin to create a user for you, portal admin may refer to Analytics Manager New User Creation user guide for further information.
If you already have an Analytics Manager account, please contact your Reseller or FootfallCam Team to get approval by providing the Username and Support Chatroom Name.
STEP 1 - Create an FootfallCam Analytic Manager account for the email to be added into chat group if you do not have any yet. [Refer user guide here to create new user.]
STEP 2 - If you have an reseller, kindly raise to your reseller with support chat group name and username to get the approval to join respective support chat group.
If you are directly under FootfallCam, kindly raise a support ticket with the support chat group name and username to get approval be added into the chat group. [Raise the ticket with category "Work Order Request".]
STEP 3 - Once the reseller / FootfallCam team review the case and approved, the user will be added into the chat group.
Once the user is added successfully, please follow the steps in Chapter 24.5.2 to log into your account.