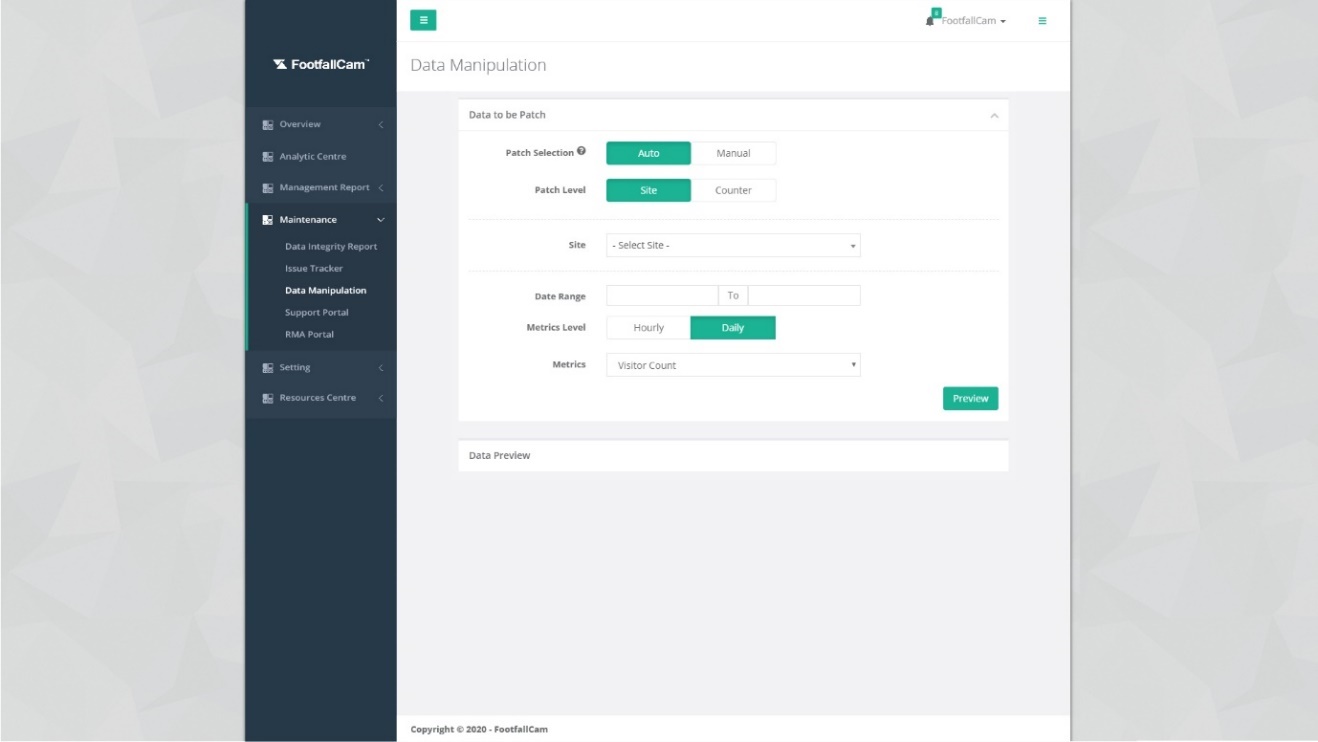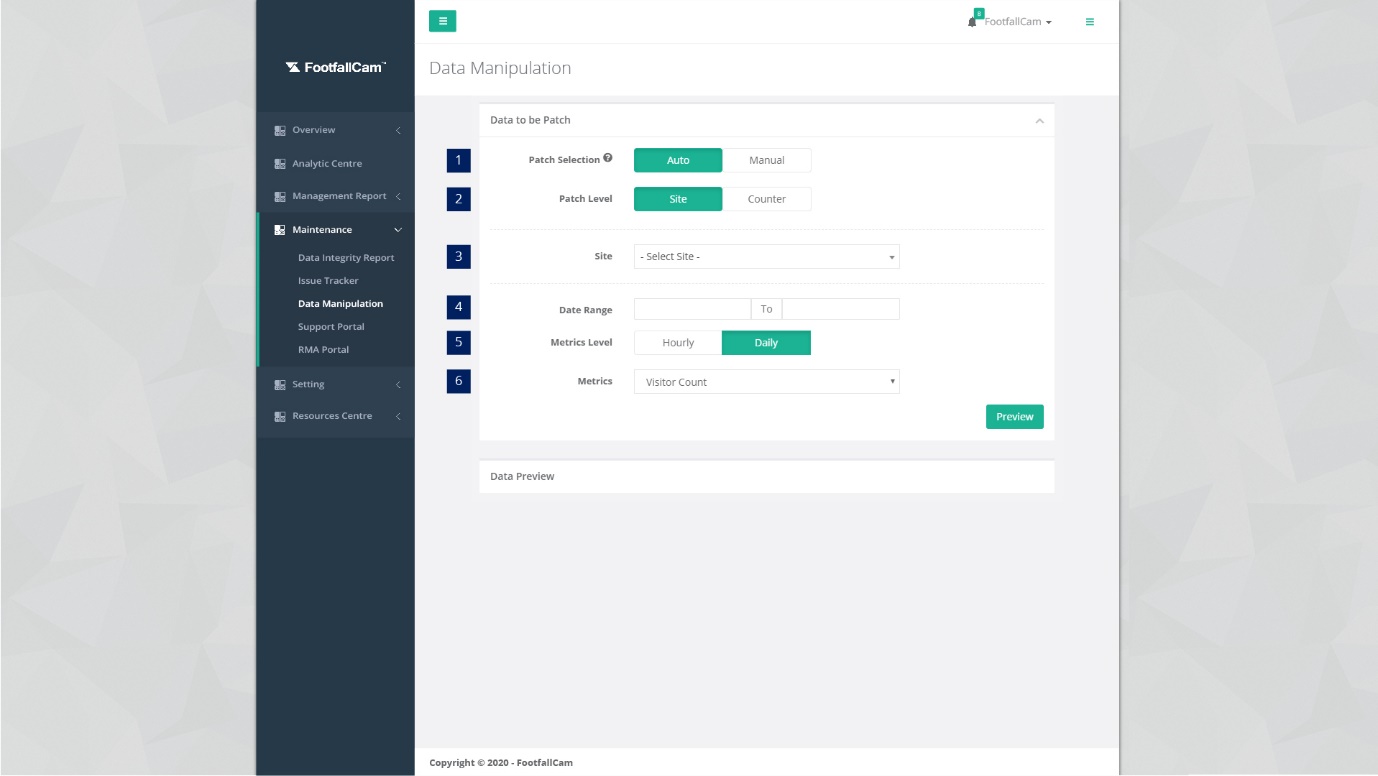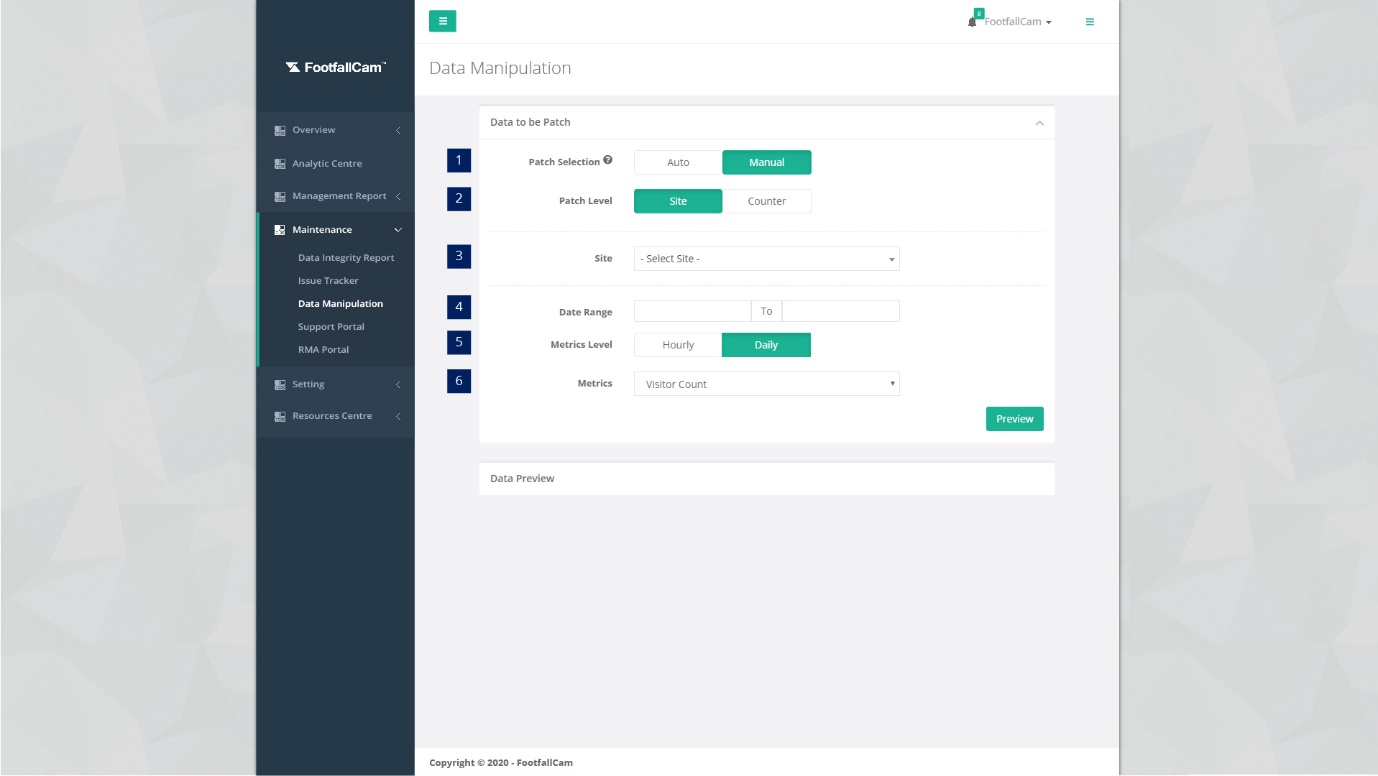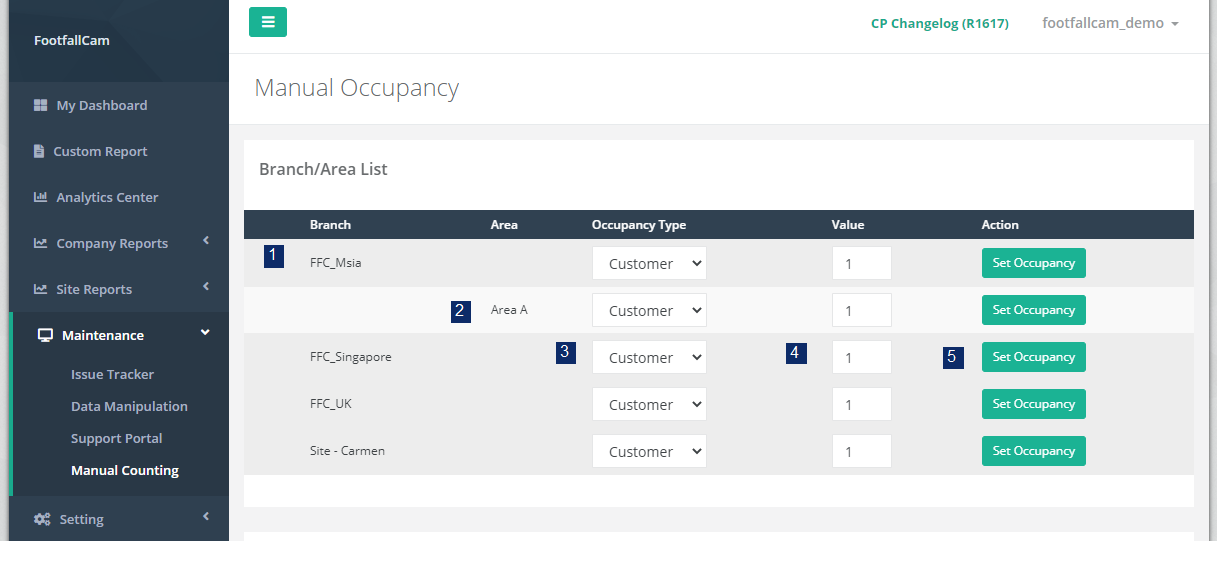9.1 Data Manipulation
Data Manipulation Module serve to help users to manipulate on the data collected by FootfallCam People Counter which users think maybe inaccurate. The changes made to the data will be permanently overview in database and data displayed in related report will be affected. The data can be reverted back to the original data collected from the FootfallCam People Count if necessary.
9.1.1 Automate Data Manipulation
STEP 1 - Click on Maintenance > Data Manipulation to access Data Manipulation Page.
STEP 2 - Entering all the required fields and click on Preview button.
STEP 3 - Complete the process by click on Apply and agree with the T&C(s).
| Item | Description |
| 1. Patch Selection | Select the Auto as the patch selection type. |
| 2. Patch Level | Select the data patching level either at site or counter level. |
| 3. Site / Counter | Site: Select the site of which data to be manipulated. |
| Counter: Select the counter of which data to be manipulated. | |
| 4. Date Range | Select the date range of which data to be manipulated. |
| 5. Metric Level | Select the metric aggregated level. |
| 8. Metric | Select the metric data to be manipulated. |
9.1.2 Manual Data Manipulation
STEP 1 - Entering all the required fields and click on Preview button.
STEP 2 - Complete the process by click on Apply and agree with the T&C(s).
| Item | Description |
| 1. Patch Selection | Select the Manual as the patch selection type. |
| 2. Patch Level | Select the data patching level either at site or counter level. |
| 3. Site / Counter | Site: Select the site of which data to be manipulated. |
| Counter: Select the counter of which data to be manipulated. | |
| 4. Date Range | Select the date range of which data to be manipulated. |
| 5. Metric Level | Select the metric aggregated level. |
| 6. Metric | Select the metric to be manipulated. |
9.1.3 Manual Data Manipulation
STEP 1 - Select either Patch Selection and fill in all the fields based on the data to be manipulated.
STEP 2 - Click Preview and data to be manipulated with site details will be displayed.
STEP 3 - Complete the process by click on Reset and agree with the T&C(s).
9.2 Manual Occupancy
| Item | Description |
| 1. Branch | List of branches which the user is allowed access to. |
| 2. Area | List of areas which belongs to the branch. |
| 3. Occupancy Type | Type of occupancy to adjust. |
| 4. Value | Value you want the occupancy to be adjusted to. |
| 5. Set Occupancy | Click on this button to adjust the occupancy. |
9.2.1 Set Manual Occupancy
STEP 1 - Locate the branch/area that you want to adjust the occupancy.
STEP 2 - Choose correct Occupancy Type to adjust.
STEP 3 - Enter the Value you want to adjust to.
STEP 4 - Click on the "Set Occupancy" button.
9.2.2 Manual Occupancy API Integration
Manual Occupancy API can be used to update areas' or branches' occupancy by only calling the api itself.
| Item | Description |
| 1. URL | {AnalyticManagerURL}/Occupancy/AddGroundTruthManualOccupancy |
| 2. Payload |
{ Sample : |
| 3. Method | POST |
| 4. Header | "AToken": Please right click any page in portal and Inspect > Application > under Local Storage, find AToken and paste into here |