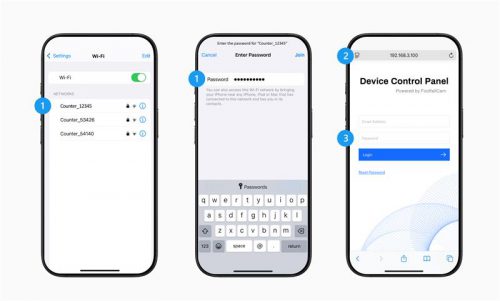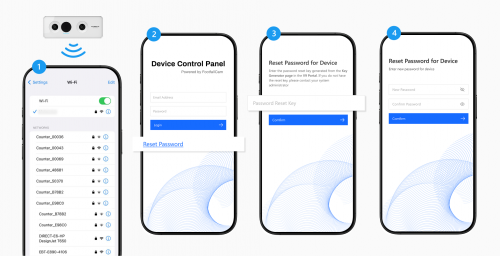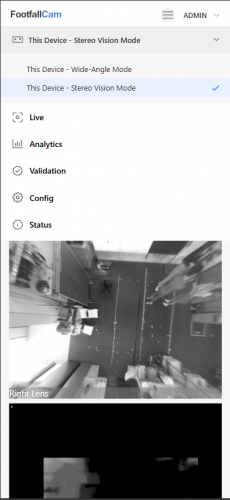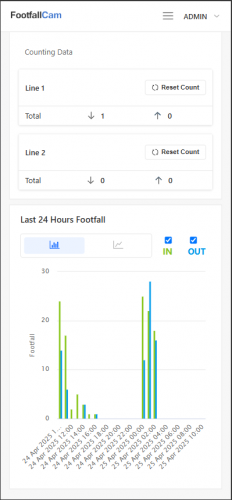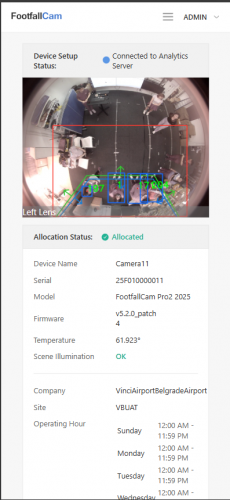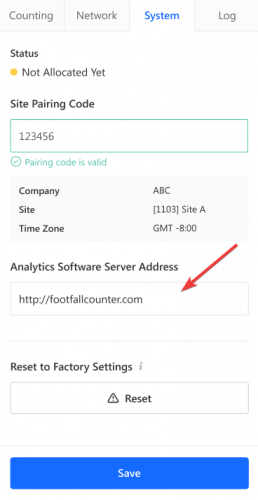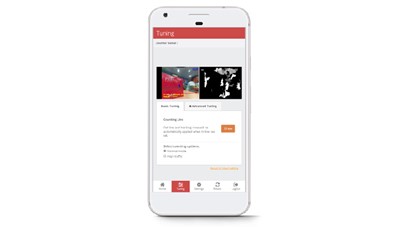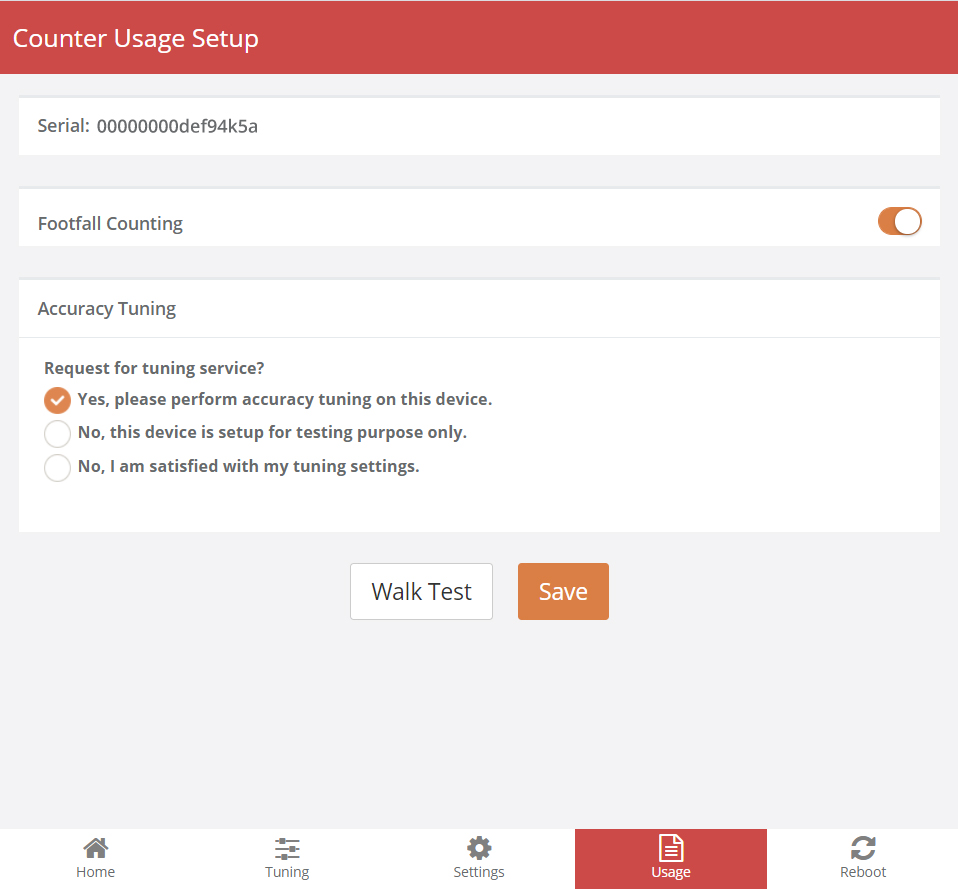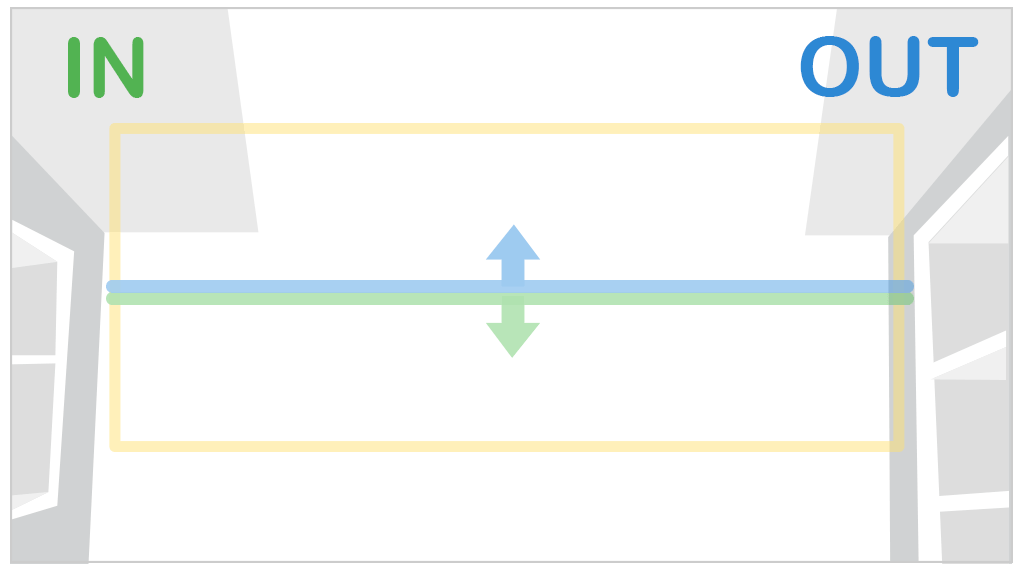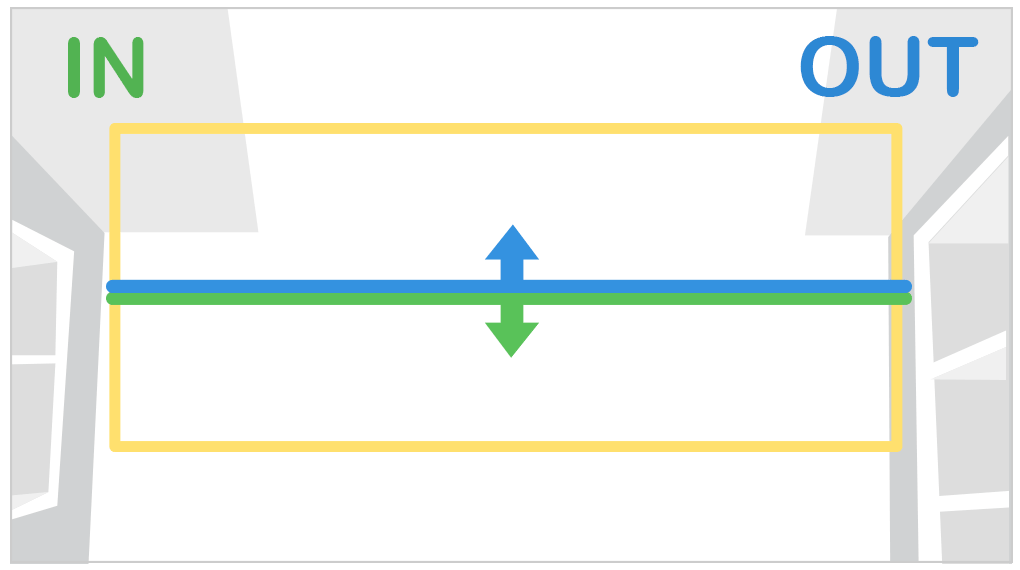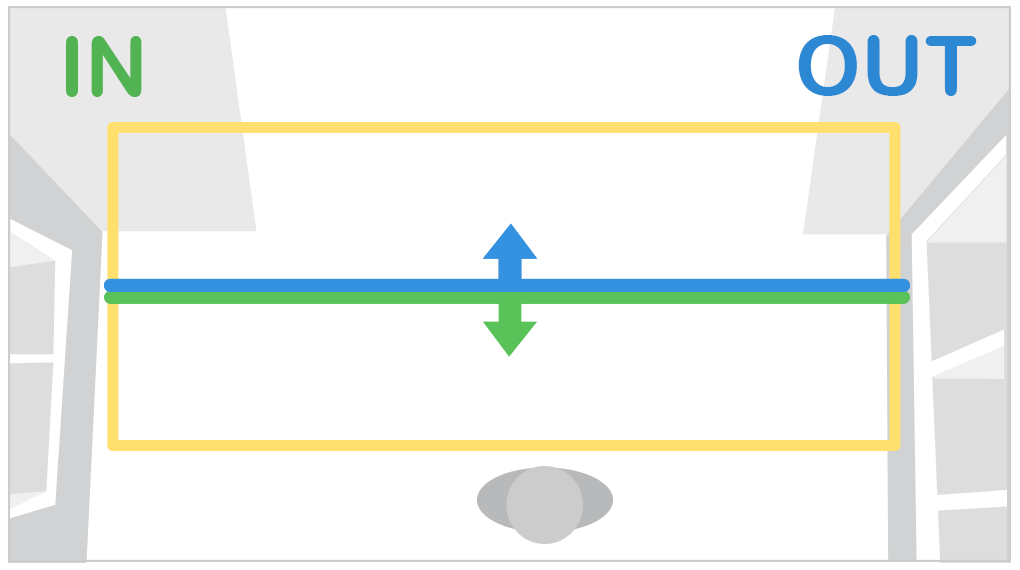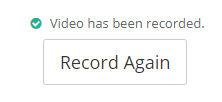3.0 Accessing the Device
3.0.1 Accessing the Device - Setup Wizard Page
STEP 1 - Connect counter SSID via Wi-Fi and login with password:
counter888
counting789
pillow7788
Note: Only one password will authenticate successfully - try each if the first attempt fails.
STEP 2 - Access to web browser (Safari, Google Chrome) and enter URL: http://192.168.4.1.
STEP 3 - Login with password:
123456
clock1010
trex456
Note: Only one password will authenticate successfully - try each if the first attempt fails.
3.0.2 Reset Password - Setup Wizard Page
STEP 1 - Connect counter SSID via Wi-Fi and login with password:
counter888
counting789
pillow7788
Note: Only one password will authenticate successfully - try each if the first attempt fails.
STEP 2 - Access to the web browser (Safari, Google Chrome) and enter URL: http://192.168.4.1.
STEP 3 - Click on the Reset Password button.
STEP 4 - Enter the password reset key generated from the Key Generator page in the V9 Portal. Please contact your system administrator if you do not have the reset key.
STEP 5 - Key in the new credential and click on Confirm.
3.1 Basic Device Details
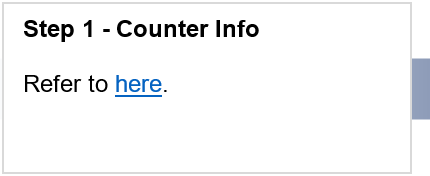 |
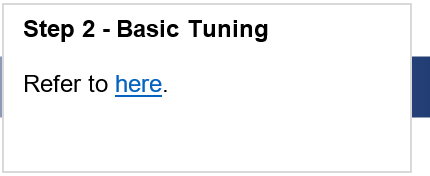 |
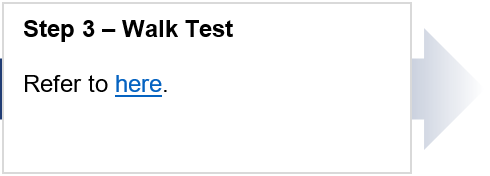 |
Setup wizard Info
There are 5 tabs available in the drop-down menu located at the top left corner: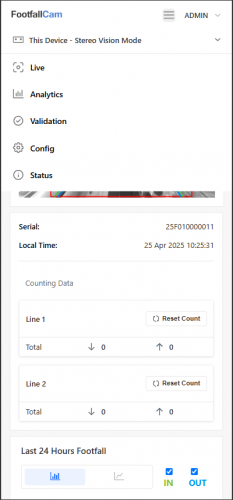
|
Page |
Description |
|
1. Live |
Able to check on the live video stream |
|
2. Analytic |
Able to check the device counting data |
|
3. Validations |
Able to check schedule recording and record walk test video |
|
4. Config |
Configure the IT details and enter the pairing code. |
|
5. Status |
Displays the current device status, including connection status. |
Vision Mode
There are 2 types of vision mode
|
Mode |
Description |
|
1. Stereo Vision |
Utilizes dual-lens depth perception for accurate 3D tracking and people counting in standard environments. Provides left/right camera feeds and depth mapping. |
|
2. Wide-Angle |
Single-lens fisheye view for broad coverage in constrained spaces. Optimized for wide-area monitoring with slight trade-off in depth accuracy. |
Live Page
This interface displays real-time video feeds alongside people counting analytics, showing either the default detection parameters or custom-tuned counting lines as configured by the user.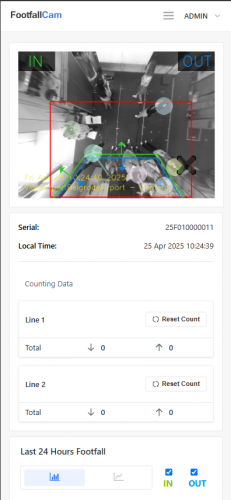
Last 24 Hours Footfall
This interactive visualization displays visitor traffic trends from the past 24 hours, presenting the data in either bar chart or line graph format. Users can toggle the display of in/out metrics by selecting individual elements in the chart legend.
Analytic Page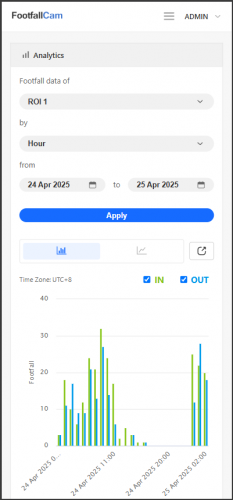
In this page, the user can select a date range to display footfall data for the device, along with the desired time granularity (days, hours, or minutes). Additionally, they have the option to export the filtered data to a CSV file.
Validation Page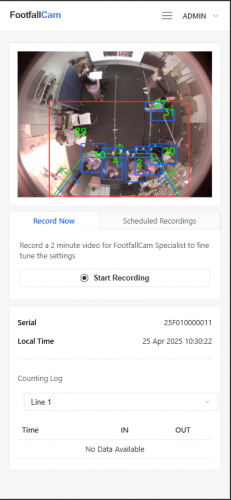
This page enables users to review scheduled recordings and manually initiate walk test recordings to capture test videos. During any active recording--whether a walk test or scheduled session--a prominent red border appears around the live view as a visual indicator. For walk tests, the system enforces a strict 15-minute maximum duration, automatically terminating the recording once the limit is reached to ensure consistency and manage storage.
Config Page
This is the page to set the IT details for the device: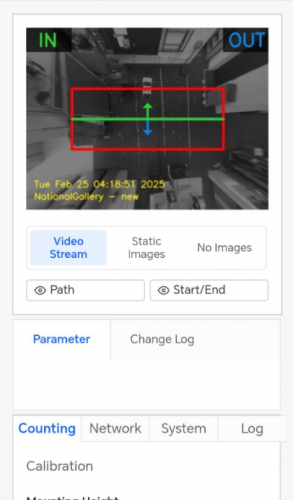
The config page is divided into two distinct sections for streamlined device setup. The upper portion facilitates basic tuning adjustments, while the lower section houses comprehensive configuration settings.
Tuning Adjustment
Within this interface, users can define critical monitoring parameters by manually drawing tracking zones, entry/exit lines (in-line and out-line), exclusion lines, and occupancy zones. For deployments utilizing multiline counting functionality, each parameter can be assigned to specific regions of interest (ROIs). The system provides full editability - users may modify existing parameters by adjusting their ROI assignments or permanently delete unnecessary elements.
Configuration setting
|
Tab |
Description |
|
Counting |
The content of this tab dynamically adjusts based on the selected mode. In Stereo Vision Mode, users can configure the device's mounting height, select the counting method (e.g., Group Counting, Child Counting), and define the tracking preference (feet or head). Additionally, the human height range can be customized to fine-tune detection accuracy. In Wide-Angle Mode, users can select the human detection model (currently limited to FFC-peopleDetection-v1.2), adjust detection sensitivity, and set the travel speed threshold to optimize performance for different environments. Each mode provides tailored settings to ensure optimal functionality based on the device's operational configuration. |
|
Network |
Users can configure the device's network settings, including IPv4 Address, Subnet Mask, Gateway, Primary DNS, and Secondary DNS. Note that manual IPv4 assignment is disabled when DHCP is selected as the IP allocation method. Additionally, an optional proxy setting is available for users who require intermediary server routing. For more details, please click here. |
|
System |
Users can allocate the device to a specific site by entering the corresponding pairing code in this section. The device name can also be modified for easier identification and management. For system maintenance, users have the option to reboot the device or restore it to factory settings, which resets all configurations while keeping the device allocation intact on the server. To reassign a device that is currently allocated to Site A to a different Site B, users simply need to update the pairing code and save the changes. The system will then prompt a confirmation to reboot the device. Upon reboot, the device will be successfully allocated to the new site. |
Status Page
In this page, the user will be able to check the device setup status, allocation status and the network status.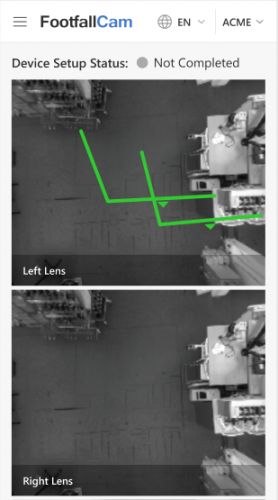
Device Setup Status - This is the most important part, as it will state the status of the device.
|
Device Setup Status |
Description |
|
1. Not Paired |
The device is connected to the network and server, but it has not yet been paired to a site yet. |
|
2. Connected to Analytics Server |
Network connected, Server connected, Device Pairing successful. |
|
3. DHCP is Not Reachable |
The device failed to communicate with the DHCP server, preventing it from obtaining a valid IP address or gateway. |
|
4. IP is Out of Range |
The assigned IP address does not fall within the expected subnet range based on the configured subnet mask and gateway. |
|
5. DNS Lookup Failed |
The device could not resolve the server address using the provided DNS settings. |
|
6. Proxy is Not Reachable |
A proxy is configured, but the device cannot access the server network. This may also occur if the analytics server is unreachable. |
|
7. Server is Not Reachable |
The network is connected, but the server is inaccessible (ping failure to client or FFC server) |
|
8. Eth0 is Not Enabled |
The Ethernet port (eth0) is not active. This is typically due to a faulty cable, improper crimping, or a loose connection (indicated by a constant yellow light). |
Liveview
The liveview is different between Stereo Vision Mode and Wide-Angle Mode.
|
Liveview |
Description |
|
1. Stereo Vision Mode |
Displays feeds from the Left Lens, Right Lens, and Depth Map. |
|
2. Wide-Angle Mode |
Displays only the Left Lens feed (Fisheye view). |
Allocation Status
This section indicates whether a device has been successfully assigned to a site (Allocated) or is pending assignment (Not Allocated).
|
Allocation Status |
Description |
|
1. Not allocated yet |
The device has not yet been assigned to a site. In some cases, the status may remain "Not Allocated" even after entering a pairing code and rebooting--this occurs if the server is temporarily busy and fails to process the allocation. The device retains the pairing code and automatically retries allocation every hour, typically resolving within 1-2 hours. |
|
2. Allocated |
The device has been successfully assigned to a site. Site details will be visible in the Allocation Status Detail section. |
Allocation status details
|
Allocation Status Detail |
Description |
|
1. Device Name |
The user-defined identifier for the device (e.g., "Camera11").
|
|
2. Serial |
The unique serial number of the device for identification and support (e.g., "25F010000011"). |
|
3. Model |
The hardware model name and version (e.g., "FootfallCam Pro2 2025"). |
|
4. Firmware |
The current firmware version installed on the device, including patches. |
|
5. Temperature |
The internal temperature of the device (in °C or °F), indicating operational health. |
|
6. Scene Illumination |
Status of lighting conditions in the camera's field of view (e.g., "OK" ). |
|
7. Company |
The company account to which the device is allocated. |
|
8. Site |
The specific site where the device is allocated. |
|
9. Operating Hour |
The scheduled hours during which the device is active (can be customized per day). This will follow the site setting which can be set at the v9 portal |
|
10. Time Zone |
The time zone configured for the device's local time tracking. It will follow the site setting |
|
11. Device Local Time |
The current date and time on the device, synchronized with its time zone. |
Network
This section indicates the device's connectivity settings, including IP assignment mode (DHCP/Static), IP address, subnet mask, gateway, DNS servers, and optional proxy details for proper network communication.
|
Network |
Description |
|
1. Mode |
Network addressing method (e.g., DHCP for automatic IP assignment or Static for manual configuration). |
|
2. IP Address |
The unique IPv4 address assigned to the device on the local network (e.g., *192.168.3.177*). |
|
3. Port |
The communication port used for network services (e.g., *80* for HTTP). |
|
4. Subnet Mask |
Defines the network segment (e.g., *255.255.254.0* allows IPs from *192.168.2.1* to *192.168.3.254*). |
|
5. Gateway |
The router or node that connects the device to other networks (e.g., *192.168.2.1*). |
|
6. Proxy Server Address |
(Optional) Proxy server IP/Domain if traffic must route through an intermediary. |
|
7. Port |
(Optional) Port used by the proxy server (if configured). |
|
8. Primary DNS |
Main DNS server for domain resolution (e.g., *8.8.8.8* [Google DNS]). |
|
9. Secondary DNS |
Backup DNS server if the primary fails (e.g., *8.8.4.4* [Google DNS]). |
3.2 Device Network Setting
3.2.1 Updating IP setting network
When users want to change their IP settings on their corporate network, the IP details inputted on the FootfallCam device must be updated as well. If the IP details is not updated on the FootfallCam counter prior to the change of the corporate IP network settings, the counter will not be able to upload visitor counting data to the FootfallCam Analytic Manager.
-
Access to the device. See 3.0.1 Accessing the device
-
Update the IP setting
Once the user has access into the FootfallCam device, the user will need to overwrite the existing IP detail with their new setting.
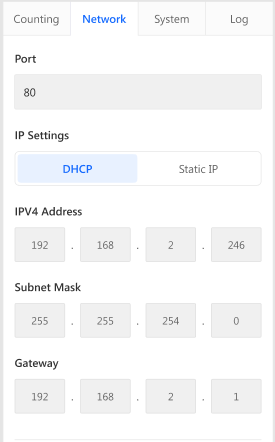
-
The user will need to navigate to the Network tab on the bottom of the Config page.
-
Select the option Static IP.
-
Once the user has inputted the new IP settings, click Save to update the settings. A message will prompt that the device will need to reboot to take effect.
-
When the new IP setting is applied, the FootfallCam device will appear as offline due to unmatched IP setting between the device and the corporate network.
-
-
Update internal network settings
Once the FootfallCam device has been configured for the new IP setting, the FootfallCam will appear as offline and will be unavailable for remote access. The user can then configure their corporate IP settings to match the settings inputted into the FootfallCam device.
3.2.2 Redirecting the server address
When users would like to use a new server for data access from the FootfallCam, the FootfallCam device manager must be logged in onsite to update the new server address. Once the server address is updated, the device must be re-allocated on the new server prior to data display.
- Access to the device. See 3.0.1 Accessing the device
-
Update the server address - Once the user has access into the FootfallCam device, the user will need to overwrite the existing server address with the new detail.
-
The user will need to navigate to the System tab on the bottom of the Config page.
-
Under the option Analytics Software Server Address, enter the desired address of the new server where data will be streamed to. To use FootfallCam cloud server, please enter http://footfallcounter.com.
-
Once the server address is updated, Reboot the counter.
-
3.3 Device Pairing
In order to pair the devices with the installed site, engineer MUST enter the paring code for the specific site shared by the customer on every devices installed. Otherwise, the data collected by the devices would not able to send to the server for the reporting purpose.
Pairing code is unique for all site(s). Please refer to Section 4.1.1 Share Pairing Code.
3.4 Basic Tuning
STEP 1 - Access to Setup Wizard page
STEP 2 - Click on Tuning tab.
STEP 3 - Click on Draw in Basic Tuning tab.
STEP 4 - Complete the process by drawing line and click on OK to apply the changes.
3.4.2 Staff Exclusion Kit
Staff exclusion kit is an additional peripheral attached to the counter internal chipset accompanied by a remote button. User require to press the remote button within the Staff Exclusion Zone for excluding the counting of staff. Two (2) outcomes will be trigger once the remote button is pressed are listed as below:
OUTCOME 1 - LED light on counter will blink 3 (three) times in Red colour and remain in Red colour for 5 seconds to indicate that the staff has been excluded.
OUTCOME 2 - LED light on counter will blink 3 (three) times in Red colour before reverting to original colour.
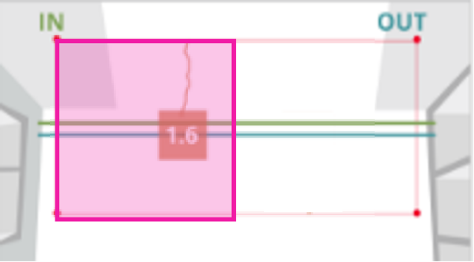 |
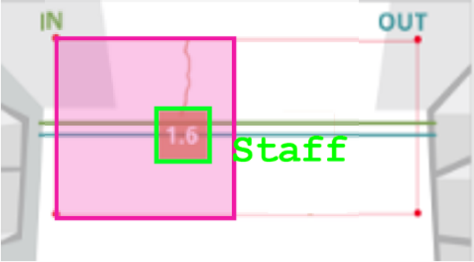 |
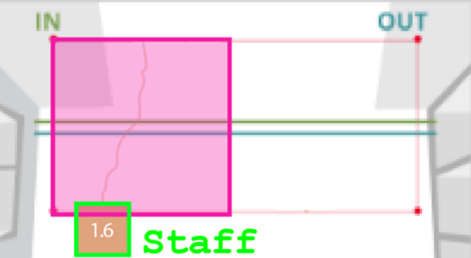 |
|
Staff requires to press the remote button within the exclusion zone (pink). |
Staff will automatically be detected as staff. |
Staff can proceed to walk through the entrance as usual. |
|
Option 1 - Automated Setup |
|
STEP 1 - Access to the device. See Section 3.0.1: Accessing the device STEP 2 - Navigate to counter live view and ensure that no individual stand underneath the view of counter. STEP 3 -User may stand underneath the view of counter and press the remote button for 5 seconds. |
|
Option 2 - Manual Setup |
|
STEP 1 - Access to the device. See Section 3.0.1: Accessing the device STEP 2 - Click on Tuning tab and follow by Basic Tuning tab. STEP 3- Click on Draw to indicate a minimum of three (3) points on the live view. STEP 4 - Complete the process by drawing line and click on OK to apply the changes. |
3.5 Walk Test
Initiate a walk test after installing the counter at the site. The walk test varies between 2 minutes to 15 minutes with at least 20 IN and 20 OUT and the time can be adjusted based on your preference.
The purpose of doing the walk test during the installation:
1) This is useful to collect sufficient sample size for faster and better verification.
-all the possible pathways can be tracked from the device
-to speed up the verification process by using the walk test sample (some stores might have a really low
sample from the scheduled video)
2) To ensure all the add-on features can work properly (e.g staff exclusion tags, staff exclusion button)
STEP 1 - Navigate to the tab Usage, click on Walk Test to start recording a video.
STEP 2 - After choosing the video duration between 2 minutes to 15 minutes, proceed to click confirm.
STEP 3 - Walk all possible ways that a normal visitors would enter the premise.
STEP 4 - A head tracker should appear on the person.
STEP 5 - Counts will be triggered when the person crossed the INOUT lines.
STEP 6 - Once the video has finished recording, there will be a green tick appear to notify. The video is uploaded to server for FootfallCam Specialist to fine tune the settings.
You may also assess the link below for the way to self-record walk test guide: