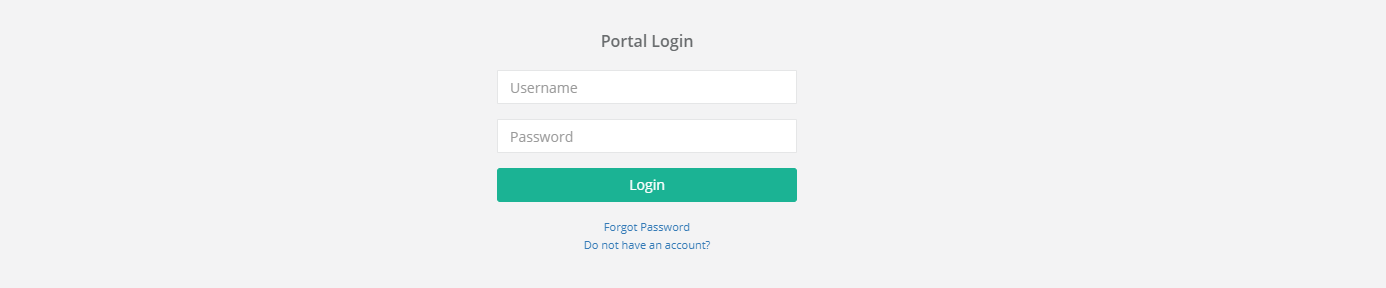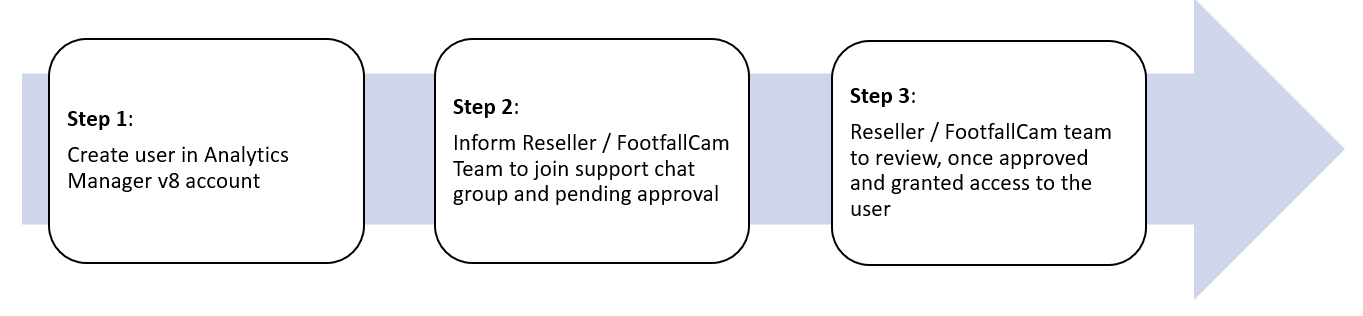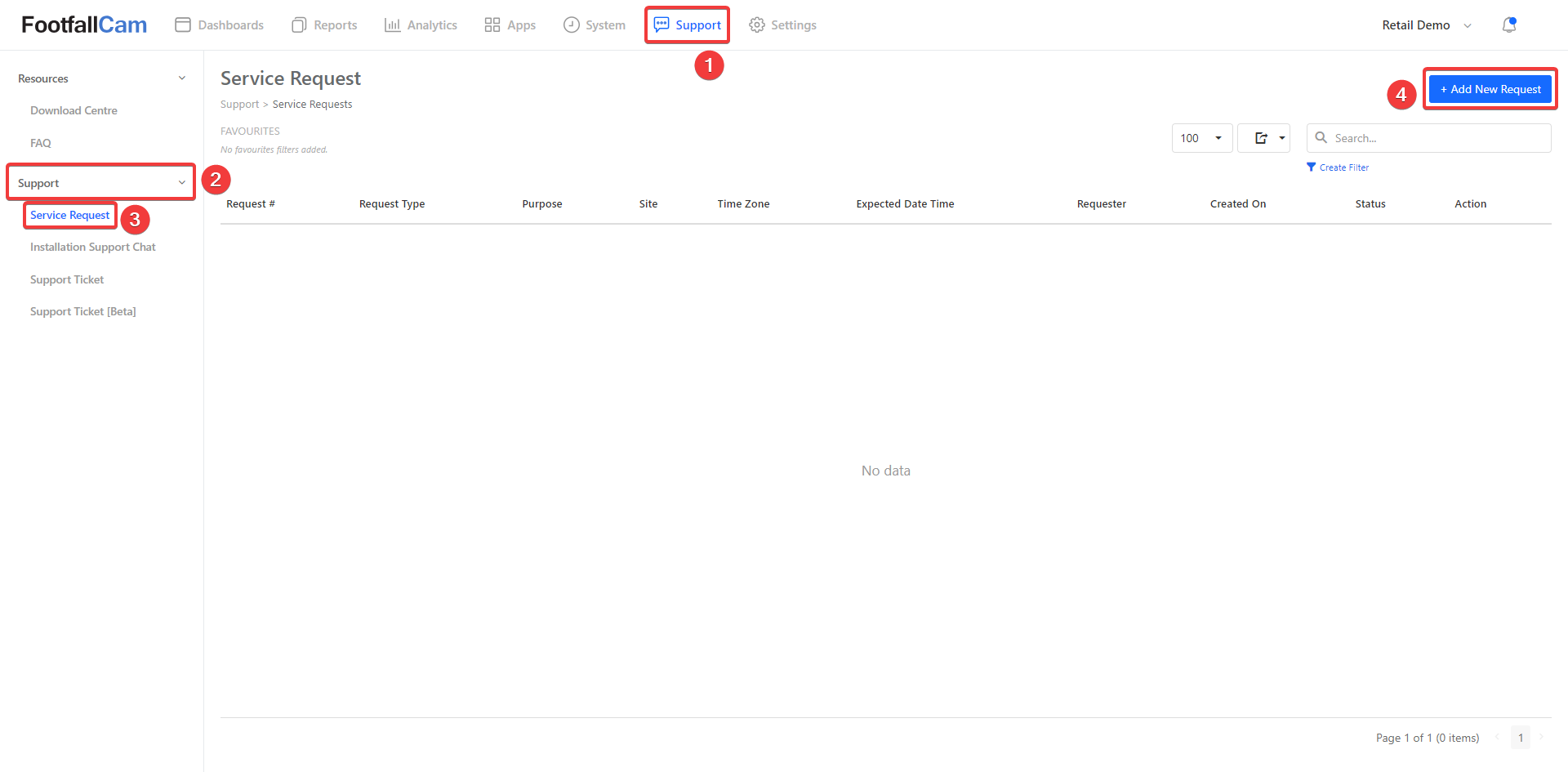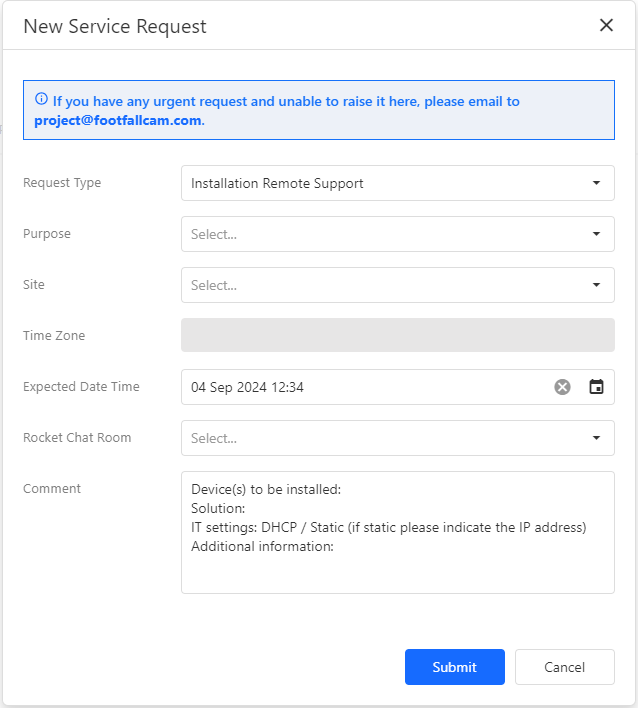In this chapter, we provide a comprehensive guide for troubleshooting common issues, especially for new users you may wanted to know more about our products and its maintenance.
6.1 Frequent Asked Questions (FAQ)
To allow new user to know more about our portal and products, we have compiled the frequent asked questions (FAQs) in a document for reviewing. For more details, please refer FAQs.
6.2 Footfallcam Support Chat App
Please note that our support chat is primarily reserved for urgent matters that directly impact daily operations.
6.2.1 FootfallCam Support Chat App Installation Link
STEP 1 - install the application from the mobile app store
(iOS) : https://apps.apple.com/us/app/footfallcam-support-app/id1535145101
(ANDROID) : https://play.google.com/store/apps/details?id=chat.ffc.support
(WINDOWS) : https://www.footfallcam.com/Content/data/documents/Support-Chat-App-Installer/Footfallcam-Support-Chat-App-Installer_Windows.exe
(HUAWEI / APK File) : https://www.footfallcam.com/Content/data/documents/Support-Chat-App-Installer/Footfallcam-Support-Chat-App-Installer_HUAWEI-APK_v1.0.6.11.apk
6.2.2 Log in Method
End-User Login Method
Step 1 - Click on the FFC Cloud / Reseller / Installer Login button to open a pop-up window.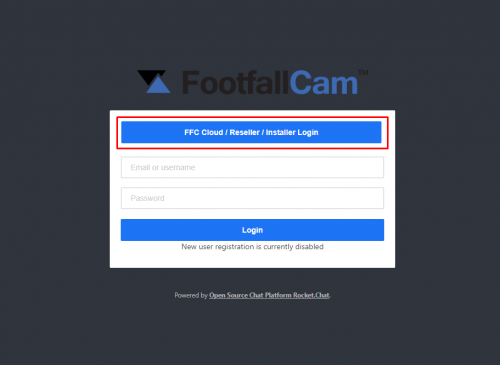
Step 2 - Enter your email address and the password. Next, click the Login button to login to Support Chat App.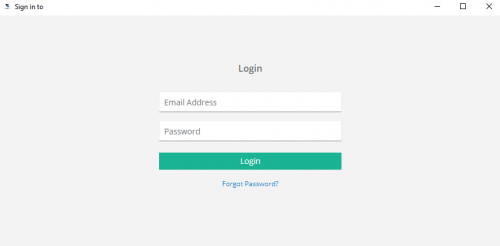
6.2.3 Change User Password
STEP 1 - Access to FootfallCam Analytic Manager™:V9 forgot password / V8 Forgot password
STEP 2 - Enter your email address and click on Submit for V9 / Enter your username and click on Submit for V8
STEP 3 - Check your inbox for the new password generated by FootfallCam server.
STEP 4 - Access to FootfallCam Analytic Manager™: http://v9.footfallcam.com with new generated password.
STEP 5 - Click on your username on the top right and select "Profile".
STEP 6 - Click on Change Password and enter your preferred password.
STEP 7- Click on Save to complete the process.
6.2.4 Adding New User
End-User:
In order to be added into support chat group, you will need to have an Analytics Manager account created. If you does not have an account, kindly contact your Analytic Manager account admin to create a user for you, portal admin may refer to Analytics Manager New User Creation user guide for further information.
If you already have an Analytics Manager account, please contact your Reseller or FootfallCam Team to get approval by providing the Username and Support Chatroom Name.
STEP 1 - Create an FootfallCam Analytic Manager account for the email to be added into chat group if you do not have any yet. [Refer user guide here to create new user.]
STEP 2 - If you have an reseller, kindly raise to your reseller with support chat group name and username to get the approval to join respective support chat group.
If you are directly under FootfallCam, kindly raise a support ticket with the support chat group name and username to get approval be added into the chat group. [Raise the ticket with category "Work Order Request".]
STEP 3 - Once the reseller / FootfallCam team review the case and approved, the user will be added into the chat group.
6.3 Raise a Ticket
6.3.1 Support Portal
The Support Portal is where customers can submit any issues they encounter, allowing our team to provide prompt and effective assistance. It also serves as a dedicated hub for users to manage their support requests, including raising new tickets and monitoring existing ones.
6.3.2 When to raise a ticket
6.3.2.1 Assessments to be Made Before Reporting an Issue
Before raising a ticket, it is essential to ensure that any identified data inaccuracies are not the result of false alarms. If a store detects a data discrepancy, it should alert FootfallCam personnel for further investigation. However, users must first confirm that the issue is genuine and not caused by erroneous alerts.
6.3.2.2 FootfallCam Support Workflows
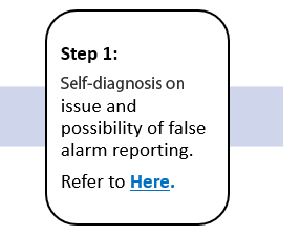 |
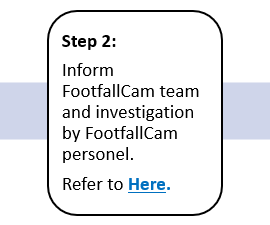 |
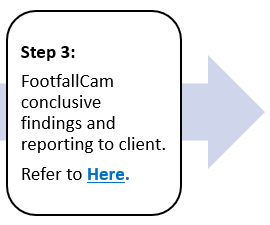 |
All support services and communications are managed through the Support Portal module within the FootfallCam Analytic Manager. Users have access to the Issue Tracker to report issues with their people counting devices. Upon receiving a report, FootfallCam support personnel will diagnose the issue and respond directly, providing guidance for resolution. The Issue Tracker serves as the primary channel for communication between users and FootfallCam support personnel.
6.3.3 How to raise a ticket
For instructions on raising a ticket, please refer to the following link: Press Here
6.4 Remote Installation Support
6.4.1 Importance of Remote Installation Support
Remote installation support connects you with experts with in-depth knowledge of the system. They can guide you through the installation process, ensuring that every step is executed correctly, and minimizing the risk of errors.
6.4.2 When to Request Remote Installation Support
To ensure we provide you with the best service, please request remote installation support at least 48 hours ahead. This advance notice allows us to schedule the right expert, prepare necessary resources, and avoid any potential delays. It helps us deliver a smooth and efficient installation process at a time that suits you.
6.4.3 Step-by-step on how to request Installation Support
Step 1: Select the Support Tab.
Step 2: Choose Service Request.
Step 3: Click on the Add New Request button.
A New Service Request form will appear.
| Item | Description |
|---|---|
| Request Type | This field is used to specify the type of support you are requesting. Select "Installation Remote Support." |
| Purpose | This section allows you to choose the main reason for the installation support request. Choose the appropriate option: Install New Device, Swap Device, or Device Diagnostics. |
| Site | Here, you'll need to select the specific site where the installation will take place. |
| Time Zone | The system automatically sets the time zone based on the selected site, ensuring that all scheduling aligns correctly. |
| Expected Date Time | In this field, you should specify the exact date and time when the installation support is expected to start, considering the local time zone of the site. |
| Rocket Chat Room | This field auto-generates a Rocket Chat room based on the user's account, which will be used for communication during the installation. |
| Comments Section | The comments section is where you provide additional details about the installation. |
| Device(s) to be Installed | Enter specific details about the device(s) that need to be installed, ensuring the support team is fully prepared. For example, how many and what type. |
| Solution | Describe the planned solution or setup that needs to be executed during the installation. |
| IT Settings | Indicate whether the network settings will use DHCP or a Static IP address. If you choose Static IP, make sure to provide the IP address. |
| Additional Information | Use this field to include any other relevant details or special instructions that the support team should be aware of. |
After completing the form, click the Submit button to submit the request.
6.5 RMA
Devices that suspected to be faulty must be diagnose by FootfallCam technical team and get authorisation before sending back the device to us. Refer to 6.2.3 How to raise a ticket to raise a support ticket for FootfallCam technical team to diagnose the counter. FootfallCam technical team will open a RMA ticket if they had confirmed that the counter is faulty. You may then refer to the guide message in the RMA ticket for further arrangement.
Please refer to Here on the Device Warranty and RMA Terms and Conditions.