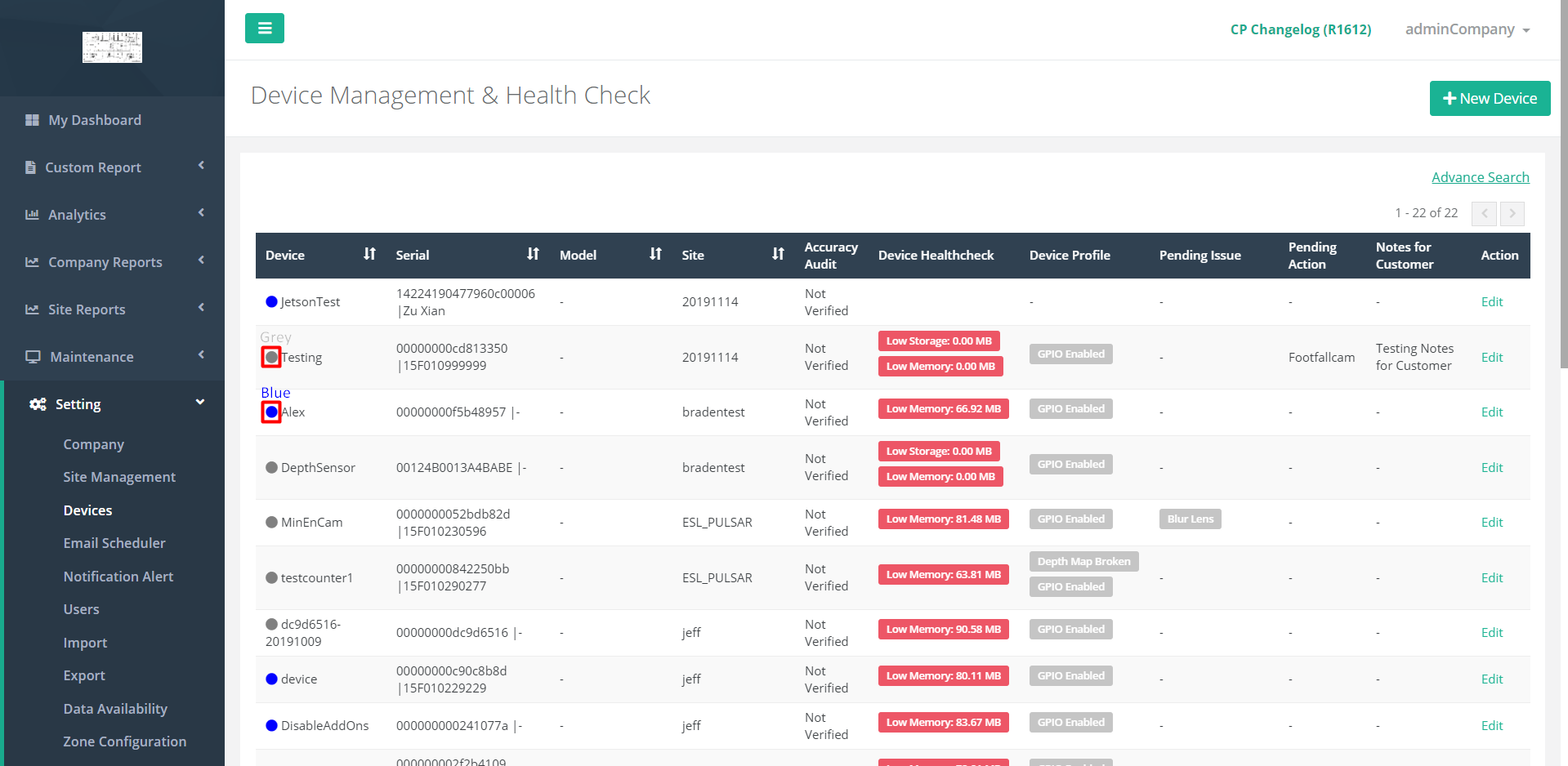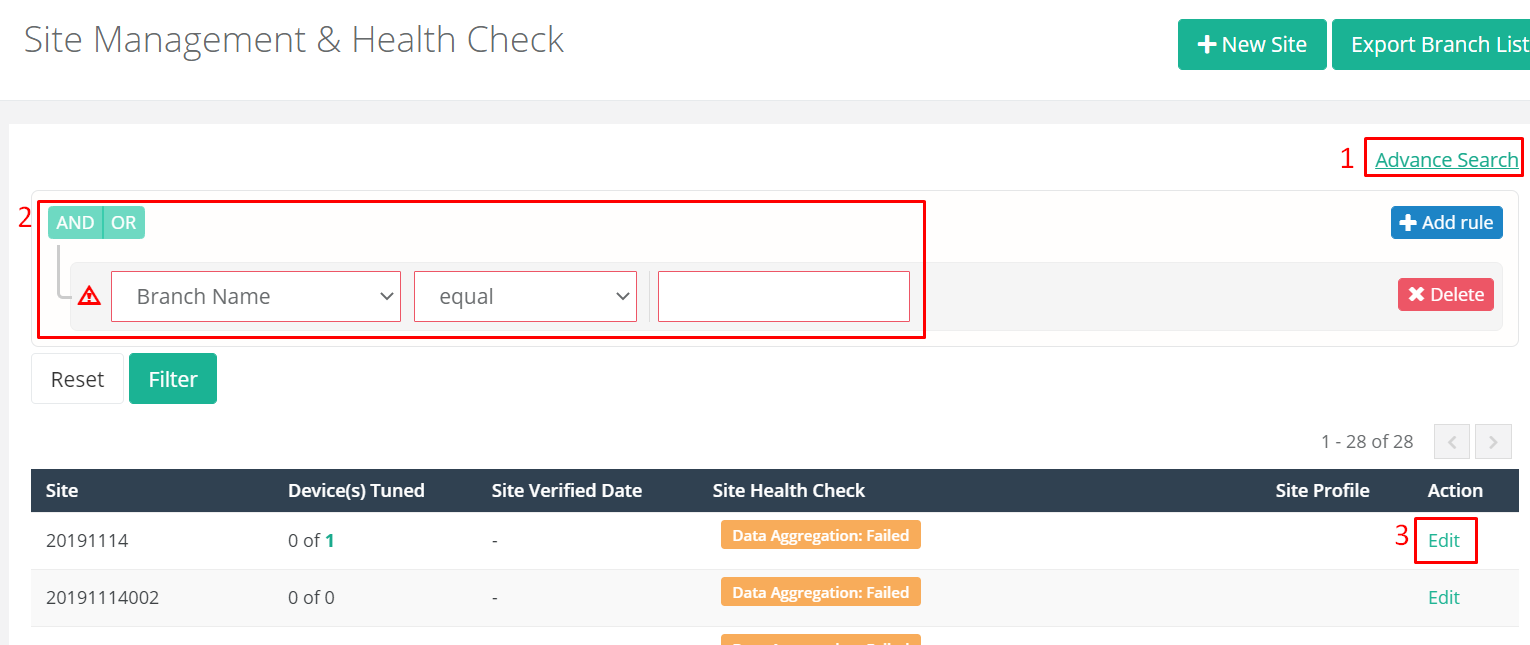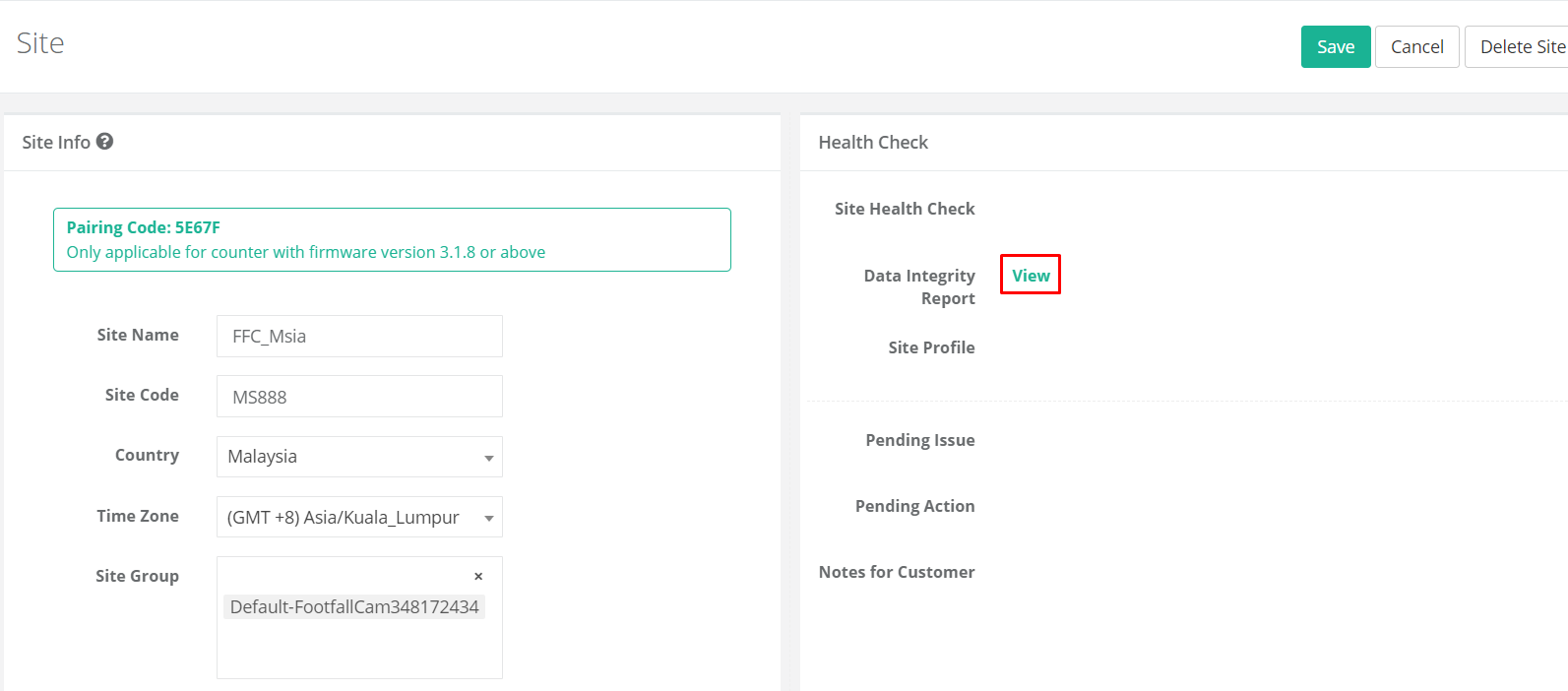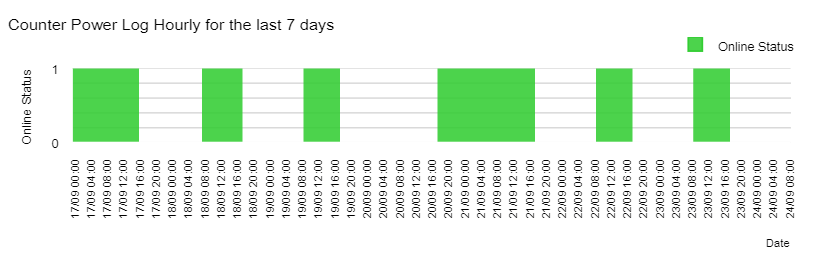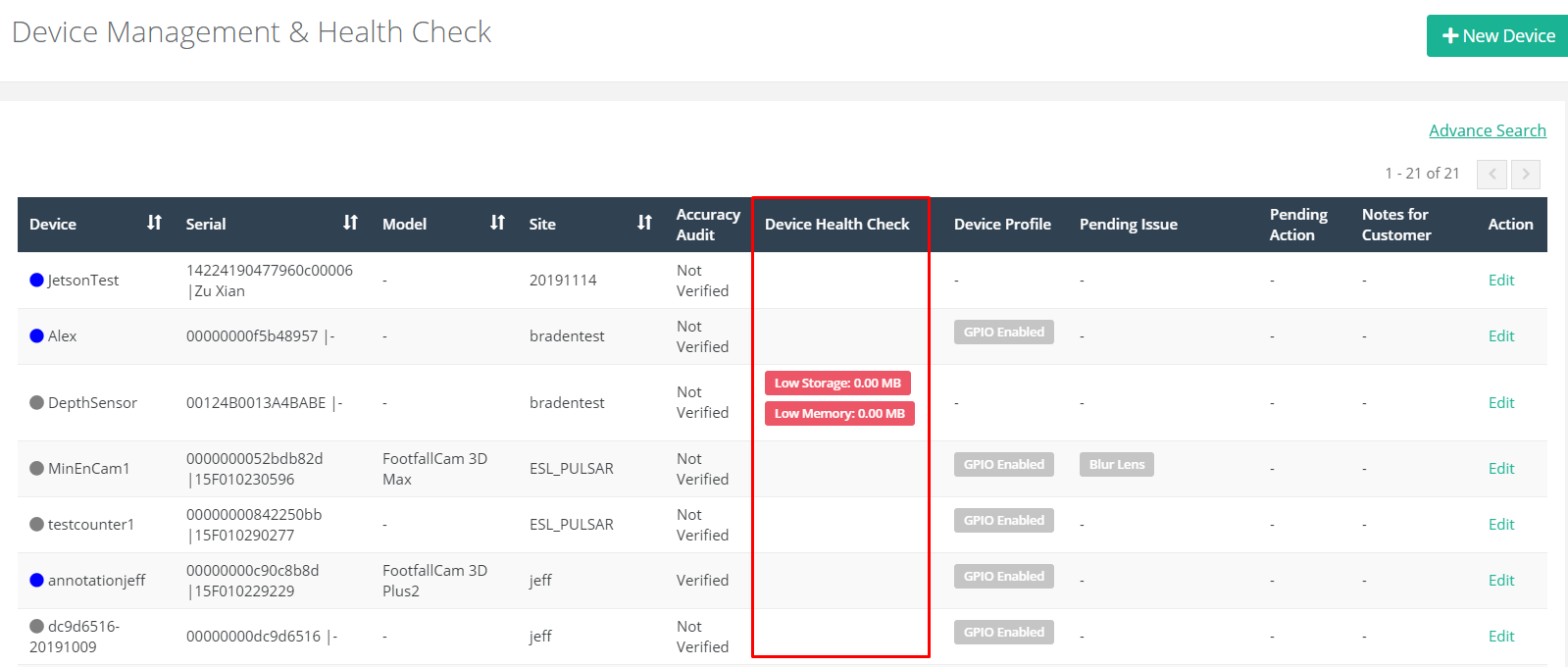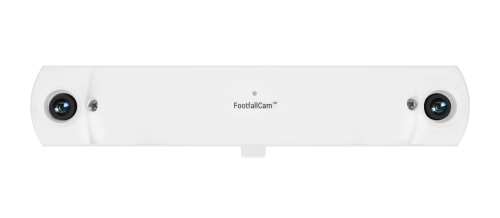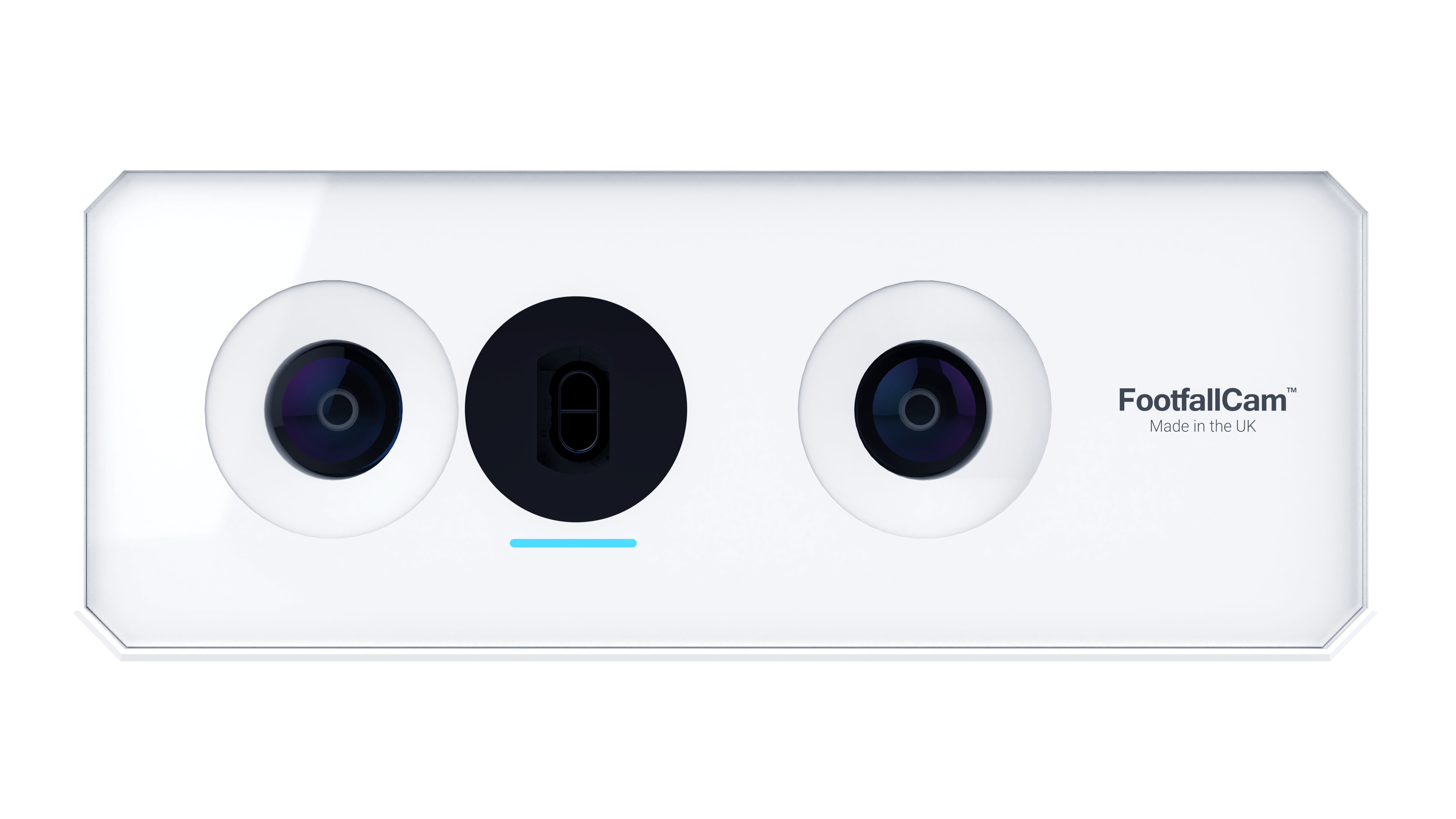8.1 Device Health Check
Beside accuracy audit stage which can be affecting the data, several device health check issues can be affecting the counting accuracy of the device too. Therefore, before the data of a device is ready to be used, the device must first be free of the following health check issues. All these can be checked from Device Management & Health Check page. The reason behind this is explained in the following sections.
First of all, users can access Device Management & Health Check page by 2 steps:
STEP 1 - Login to FootfallCam Analytic Manager V9™: https://v9.footfallcam.com
STEP 2 - Click on Setting > Devices to access Device Management & Health Check page.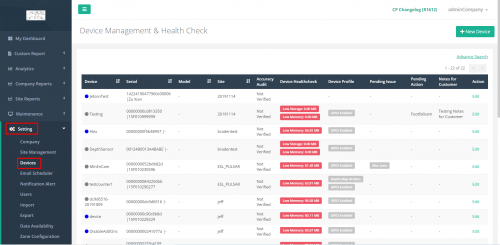
All device's health check issues can then be checked from here.
8.1.1 Network Status of a Device
Each FootfallCam device is sending a set of information to our FootfallCam server to indicate they are still 'alive' and the information being sent are called as the Heartbeat of the device, which is the network status. The Heartbeat is being sent to FootfallCam server every 15 minutes and it is being stored in FootfallCam Database for 1 month only. By referring to this log, we are able to acknowledge that the device is online or not. If a device is offline, it's data will not be uploaded to our server and will not be available in any of the dashboards or reports. However, the data is not lost and will be automatically uploaded to the server once the counter is back to online within 1 week.
8.1.1.1 Current Network Status
Users can check on the device's current network status by referring to the light indicator beside the device name here:
If the light is blue, the device is currently online and data is being sync back to the server. Otherwise, perform offline troubleshooting if the device is NOT in blue light.
(Info: For more information on Offline Troubleshooting, please refer to 8.2.1 Offline Troubleshooting.)
8.1.1.2 Network Status History
Users are also able to view the Heartbeat history log for the past 1 month from Health Check page by following the steps below:
STEP 1 - From Device Management & Health Check page, navigate to the device that is required to monitor and click on 'Edit' in Action column to access the Device page.
STEP 2 - Then from Device page, under the Health Check panel on the right, navigate to Device Health Check section and click on 'View Health Check Logs' to access Health Check Logs page.
Users will then be redirected to the Health Check Logs page.
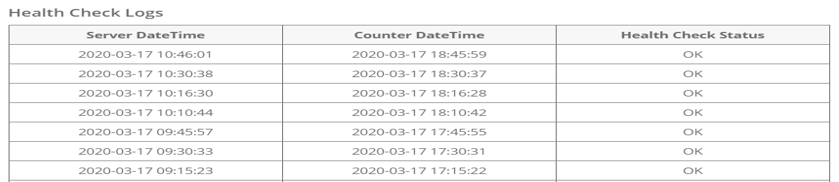
These logs are recorded every 15 minutes and will be kept for 1 month. Perform offline troubleshooting if the device status is NOT updated.
(Info: For more information on Offline Troubleshooting, please refer to 8.2.1 Offline Troubleshooting.)
8.1.1.3 Power Status History
A device will also be offline when there is no power supply. Device that is offline due to power off will not collect data and no data during the time period will be uploaded to the server even when it is back to online. The power status history can be viewed in the Data Integrity Report for the corresponding site.
Go to Site Management & Health Check page and view into Site Page in order to view Data Integrity Report.
STEP 1 - Search with the site name.
STEP 2 - Click 'Edit' at the Action column to be redirected to Site Detail page.
STEP 3 - On the Health Check panel on the right, click to View the Data Integrity Report.
STEP 4 - From Data Integrity Report, navigate to the device which is required to monitor and the power status over a range of 7 days can be viewed from the 'Counter Hourly Power Log for the last 7 days' section.
There is a power log for each device at the site. This indicates whether the related device is powered on. If the counter is powered off, the log will be blank at the related hour. Perform offline troubleshooting if the power log is NOT in Green.
(Info: For more information on Offline Troubleshooting, please refer to 8.2.1 Offline Troubleshooting.)
8.1.2 Frequent Reboot
From Device Management & Health Check page, users are able to view if any device is having Frequent Reboot issue from the 'Device Health Check' column. Device which is frequent rebooting might failed to count and thus leading to missing data and high IN OUT discrepancy. Users should take note on this to avoid data lost.
A device will have a regular reboot once a week to ensure the device is functioning at its best condition. However, it is very unusual for a device to be rebooting for several times in one day if there is no power supply disruption. The device will be tagged with 'Frequent Reboot' if the issue happens. When the tag appear, please proceed with Frequent Reboot Troubleshooting.
(Info: For more information on Frequent Reboot Troubleshooting, please refer to 8.2.2 Frequent Reboot Troubleshooting.)
8.1.3 Low Storage/ Low Memory/ High Temperature
From Device Management & Health Check page, users are able to view if any device is having Low Storage/ Low Memory/ High Temperature issue from the 'Device Health Check' column. Device with low storage/ low memory might results in failed to count and thus leading to missing data and high IN OUT discrepancy. Users should take note on this to avoid data lost.
8.1.3.1 Low Storage
For 'Low Storage' tag, it will be in orange (warning) when the device's storage is lower than 200MB but users do not have to worry much for this warning level as the device is still able to perform storage clearing automatically. However, when the tag is red (critical), meaning that the storage has gone lower than 100MB, please raise a support ticket to FootfallCam immediately as there is a high possibility of having data lost soon.
8.1.3.2 Low Memory
For 'Low Memory' tag, it is similar to that of Low Storage, it will be in orange (warning) when the memory is lower than 200MB and turns red (critical) when the memory goes below 100MB. Please raise a support ticket to FootfallCam immediately when the 'Low Memory' tag appears.
8.2 Device Troubleshooting
When a device is not functioning properly, user is required to perform device troubleshooting before raising a support ticket to FootfallCam. This information should be provided when a support ticket is raised as it is very useful in further diagnosis to speed up the process.
8.2.1 Offline Troubleshooting
There are several reasons which could cause a device to be offline. Basic checking is required from users by checking on the LED light of the device.
|
LED Light |
Possible Causes and Respective Action Plans |
|
Device is not paired. |
|
|
No issues detected. |
|
|
|
Switch to supply power is turned off. |
|
Faulty power socket. |
|
|
Loose cable in midspan / PoE switch. |
|
|
Loose cable in router port. |
|
|
External physical damage. |
|
|
|
Software issue. |
|
Constant Yellow Light |
Network cable is crimped incorrectly. |
|
Loose network cable. |
|
|
|
No network. |
|
IP address conflicts with another device. |
|
|
Firewall blocked. |
|
|
DNS issue. |
|
|
Functionality of the router port. |
|
|
Proxy password expired. |
|
|
Insufficient network bandwidth. |
|
|
Incorrect network setting. |
|
|
IP out of range. |
|
|
Gateway issue. |
|
|
DHCP issue. |
|
|
FootfallCam has been blacklisted. |
|
|
|
Server connection issue. |
|
|
System error during bootup sequence. |
8.2.2 Frequent Reboot Troubleshooting
When a device is having frequent reboot issue, please have anyone at the site to check on the POE injector/ POE switches first to see whether it is blinking before raising a ticket to FootfallCam.
- Record a video on the POE.
- Raise a ticket to FootfallCam regarding this issue.
- Attach the video link into the support ticket or send the video to FootfallCam through support chat app.
This would definitely speed up the issue diagnosis and FootfallCam will be able to solve the issue sooner.