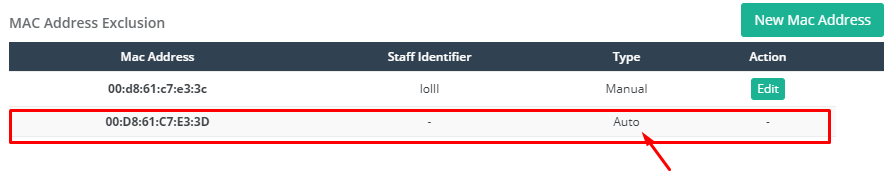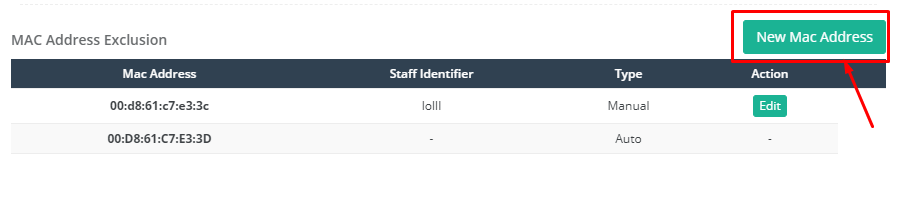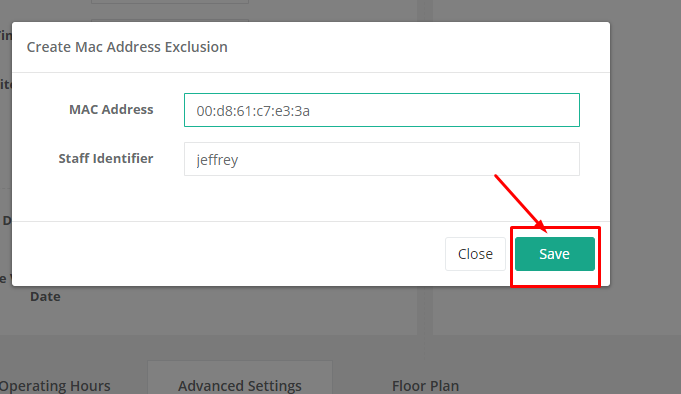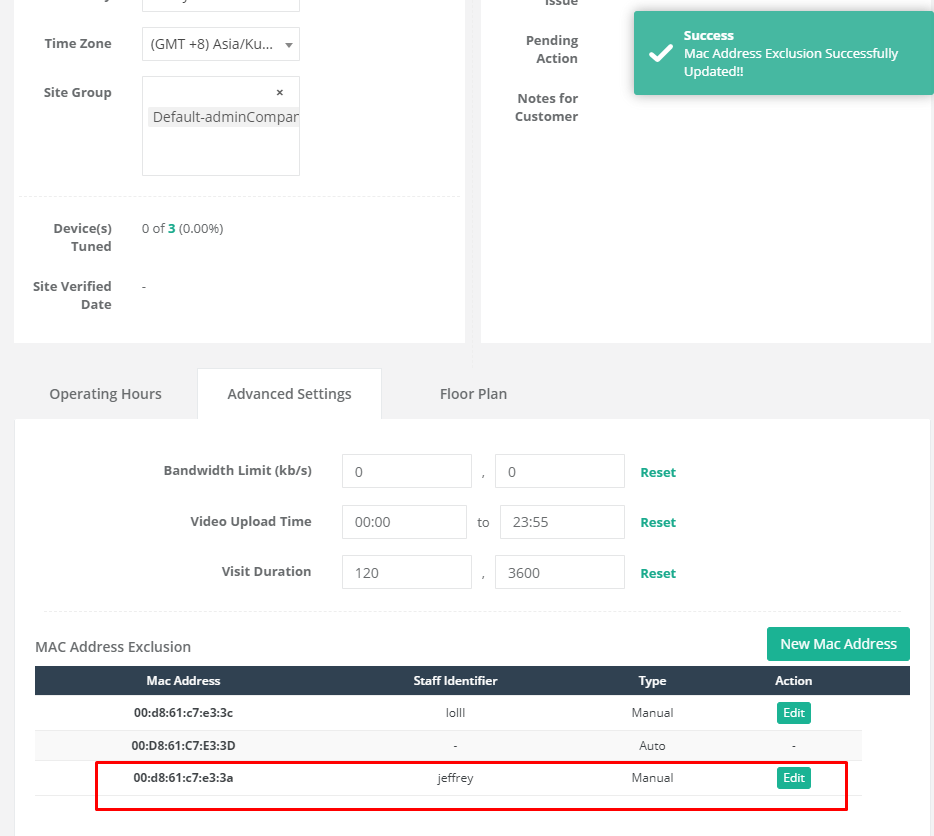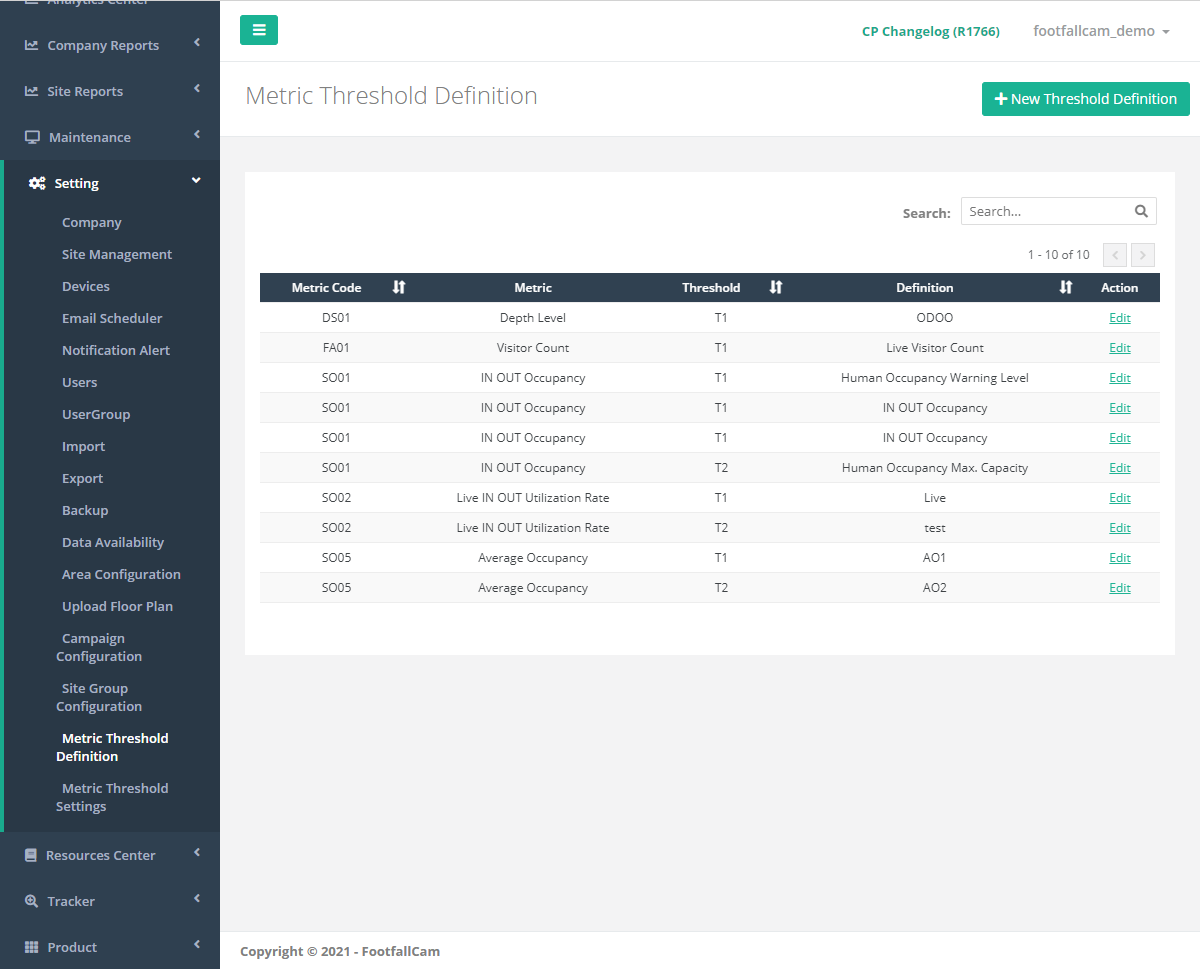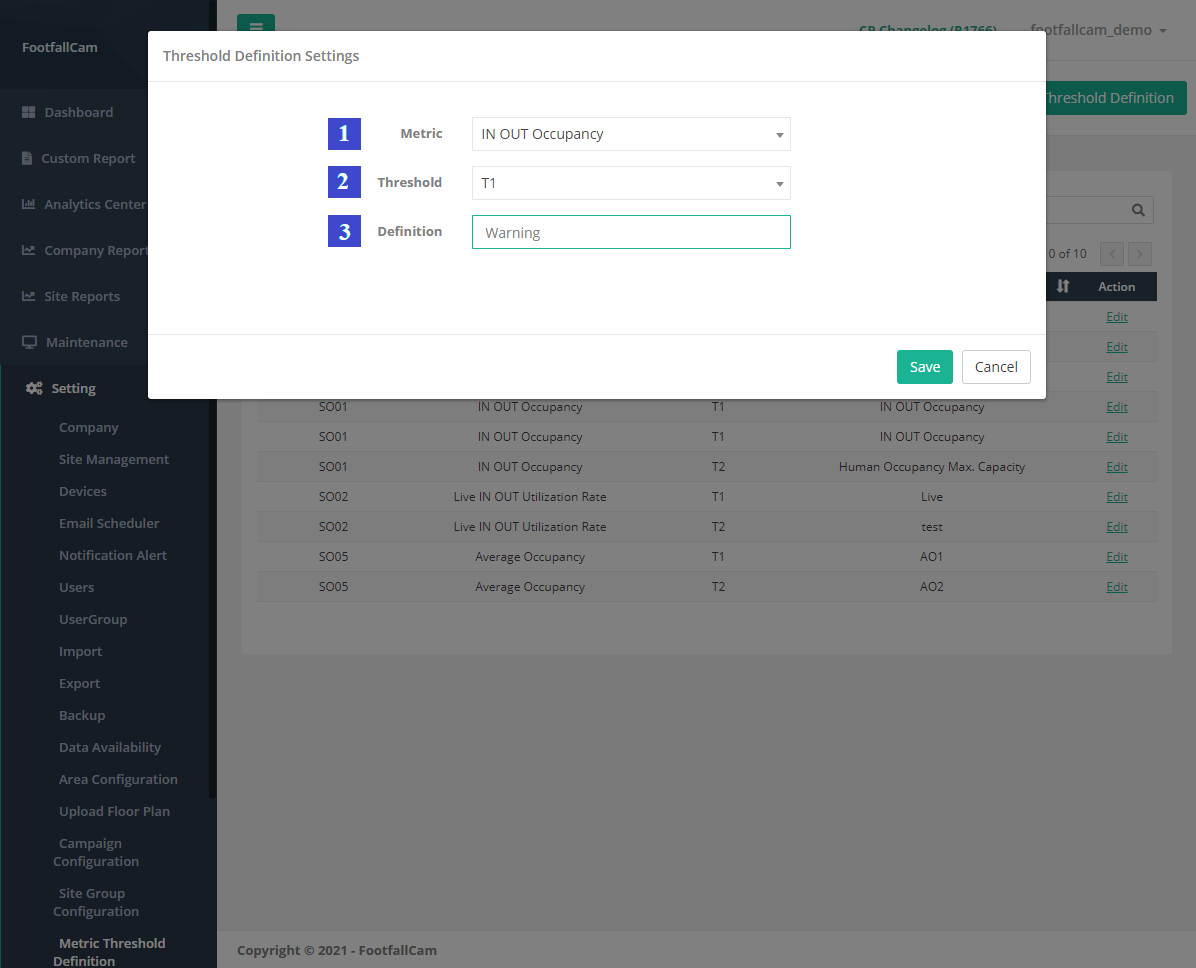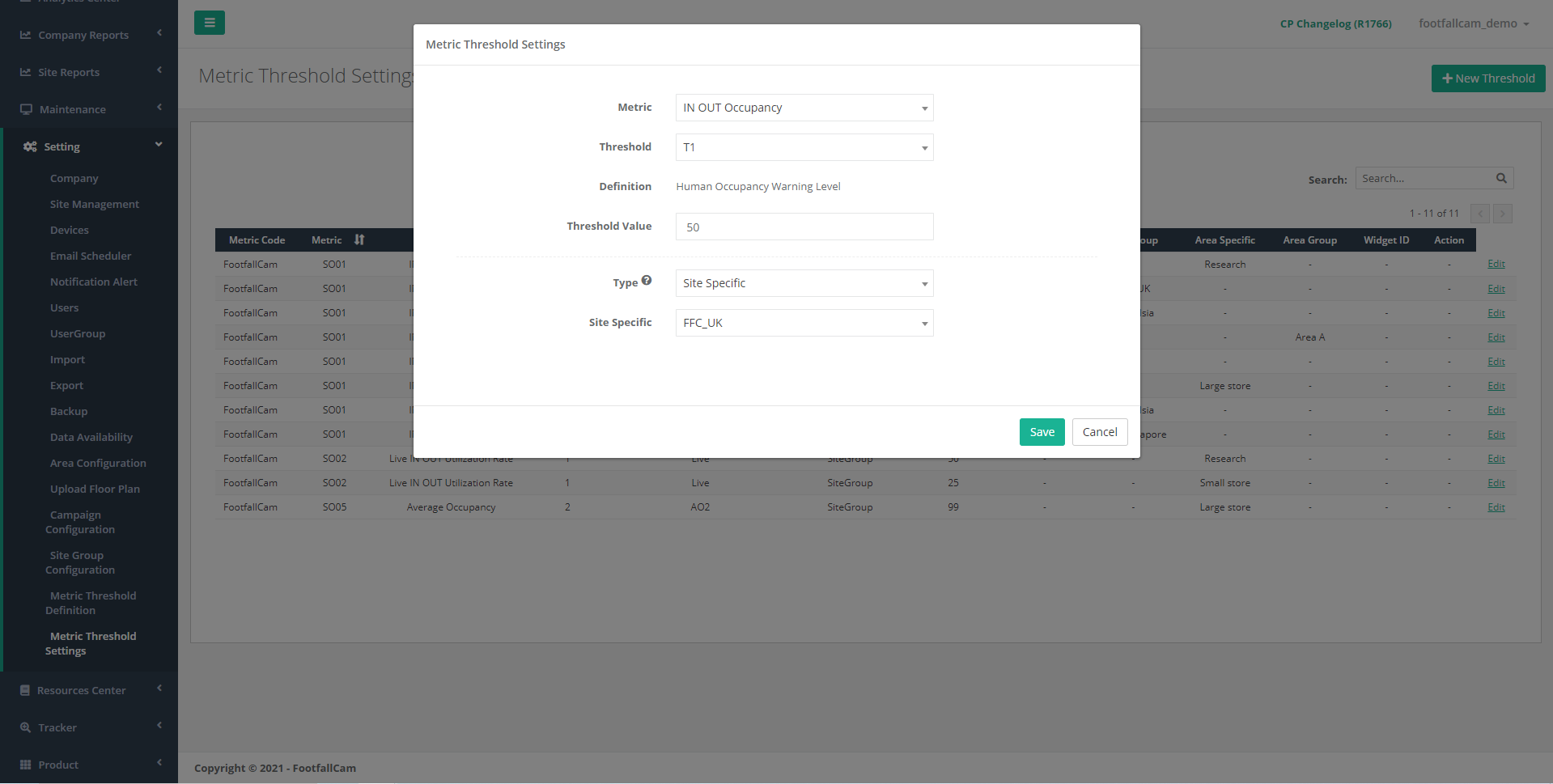1.1 Staff MAC Exclusion (Wi-Fi Counting only)
Wi-Fi counting is designed to track Wi-Fi signals emitted from visitors' personal devices. However, it requires excluding stationary WiFi devices. Wi-Fi device list can be classified into 2 categories:
-
Stationary devices - Wi-Fi Access Points, office equipment such as printers and fax machines etc.
-
Personal devices - smartphones, tablets etc
For Wi-Fi signals which are in the Stationary Device List and Staff List, the Wi-Fi tracking algorithm would ignore it automatically
1.1.1 Automate Mac Address Exclusion
Automate Mac Address Exclusion is a feature where the counter able to auto detect mac address that might be a staff of the store.
Rules for automate Mac address exclusion:
-
if the Mac address of a device appear more than 4 hours per day and consecutively 3 days
Therefore, these staff Mac address will be excluded from the report under Wi-fi analytic module. User can view these autos detected staff Mac address from the portal which is under Advance setting section of Site page.
The auto detected mac address can only view by user; it is not editable. If user want to manually configure or add a new Mac for exclusion, user can use Manual Mac Address Exclusion.
1.1.2 Manual Mac Address Exclusion
Manual Mac Address Exclusion is the part where user able to manually insert the Mac address they wanted to exclude for Wi-fi analytic module. User can go to the Site page --> Advance setting for configuration. In order to add new mac, user can click on the New Mac Address button.
User can key in the Mac address to be excluded as well as the name of the staff act as identifier for this device.
A new row should be added to the row after user successfully added a new Mac address.
For Manual Mac Exclusion, user can also edit the Mac they manually added previously.
1.2 Metric Threshold
Metric threshold is a feature to set a threshold to indicate the region of interest or to alert user when a threshold is breached. Metric threshold serves different purposes in different widget and situation. This section is focus on the configuration for the metric threshold. There are two major parts for metric threshold configuration, which are metric threshold definition and metric threshold setting.
1.2.1 Metric Threshold Definition
Metric threshold definition is to setup the definition for metrics and to be used in metric threshold setting.
STEP 1 - Access to FootfallCam Analytic Manager V9™: http://v9.footfallcam.com via browser.
STEP 2 - Click on Setting > Metric Threshold Definition to access the Metric Threshold Definition page.
| Item | Description |
| 1. Metric Code | Metric code for the metric. |
| 2. Metric | Type of metric. |
| 3. Threshold | Threshold type. |
| 4. Definition | Definition for the metric and threshold combination. |
| 5. Action | To trigger the metric threshold definition setting pop up. |
1.2.1.1 Create New Metric Threshold Definition
STEP 1 - Click on Setting > Metric Threshold Definition to access the Metric Threshold Definition page.
STEP 2 - Click on + New Threshold Definition to trigger the threshold definition form pop up.
STEP 3 - Select the metric type and threshold type, then define the threshold usage.
STEP 4 - Complete the process by click on the Save button.
| Item | Description |
| 1. Metric | Select the metric type. |
| 2. Threshold | Select the threshold type. |
| 3. Definition | Enter the definition for the selected metric type and threshold type. |
1.2.1.2 Manage Metric Threshold Definition
STEP 1 - Click on Setting > Metric Threshold Definition to access the Metric Threshold Definition page.
STEP 2 - Select the threshold definition to be updated and click Edit to trigger the threshold definition form pop up.
STEP 3 - Update the threshold definition and complete the process by click on Save button.
1.2.1.3 Delete Metric Threshold Definition
STEP 1 - Click on Setting > Metric Threshold Definition to access the Metric Threshold Definition page.
STEP 2 - Select the threshold definition to be updated and click Edit to trigger the threshold definition form pop up.
STEP 3 - Click on Delete Threshold Definition button to complete the deletion.
1.2.2 Metric Threshold Setting
After the metric threshold definition is configured, access metric threshold setting to set the threshold value.
STEP 1 - Access to FootfallCam Analytic Manager V9™: http://v9.footfallcam.com via browser.
STEP 2 - Click on Setting > Metric Threshold Setting to access the Metric Threshold Setting page.
| Item | Description |
| 1. Metric Code | Metric code for the metric. |
| 2. Metric | Type of metric. |
| 3. Threshold | Threshold type. |
| 4. Definition | Definition for the metric and threshold combination. |
| 5. Type |
The type of the threshold level. There are 6 types of threshold level:
|
| 6. Threshold Value | The value for the metric threshold. |
| 7. Site | The site that the threshold is applied to. |
| 8. Site Group | The site group that the threshold is applied to. |
| 9. Area | The area that the threshold is applied to. |
| 10. Area Group | The area group that the threshold is applied to. |
| 11. Widget ID | The widget ID that the threshold is applied to. |
| 12. Action | To access the metric threshold setting form. |
1.2.2.1 Create New Metric Threshold Setting
STEP 1 - Click on Setting > Metric Threshold Setting to access the Metric Threshold Setting page.
STEP 2 - Click on + New Threshold to access the Metric Threshold Setting form.
STEP 3 - Select the metric, threshold and type, update the threshold value in the Metric Threshold Setting form.
STEP 4 - Click on Save button to save the setting.
1.2.2.2 Manage Metric Threshold Setting
STEP 1 - Click on Setting > Metric Threshold Setting to access the Metric Threshold Setting page.
STEP 2 - Select the threshold to be updated and click Edit to trigger the metric threshold setting form pop up.
STEP 3 - Update the required field and click on Save button to save the setting.
1.2.2.3 Delete Metric Threshold Setting
STEP 1 - Click on Setting > Metric Threshold Setting to access the Metric Threshold Setting page.
STEP 2 - Select the threshold to be updated and click Edit to trigger the metric threshold setting form pop up.
STEP 3 - Click on Delete Threshold Definition button to complete the deletion.
1.3 Wi-Fi Configuration
Wi-Fi configuration settings are now available in the latest Wi-Fi Data App.