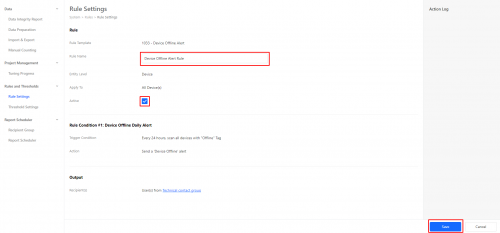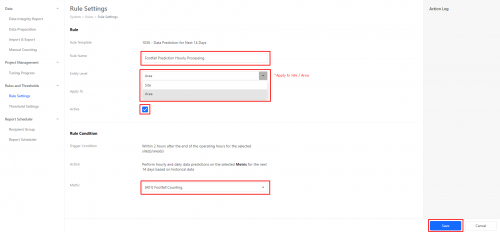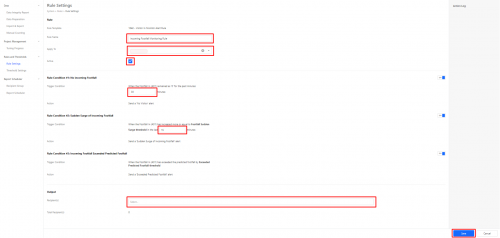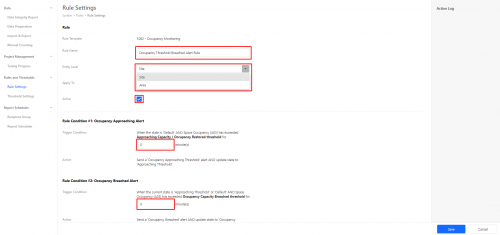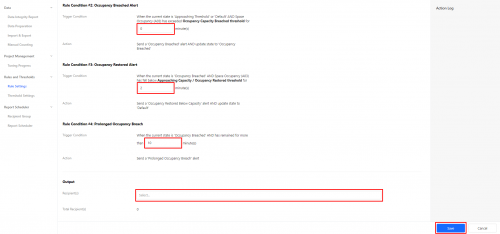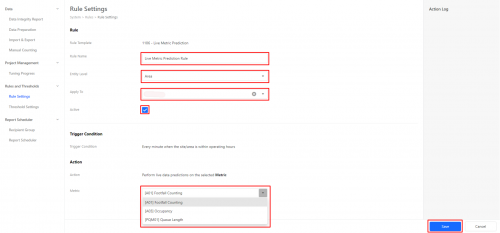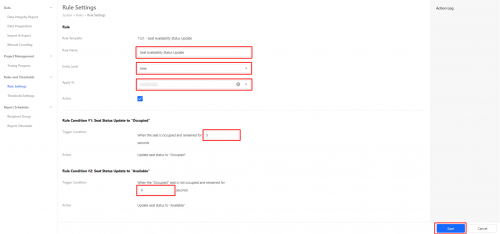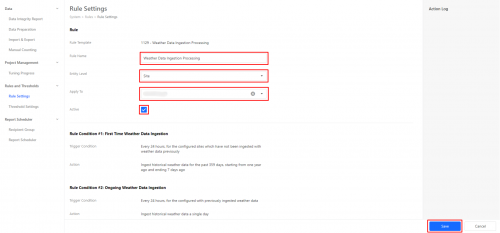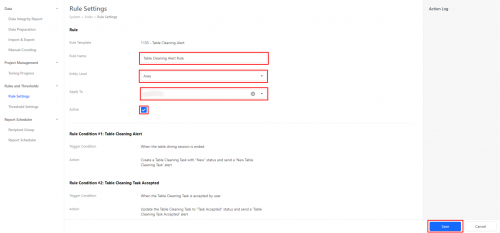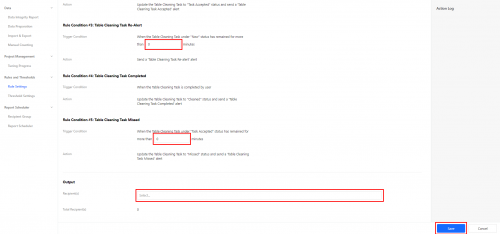Rule is a system check on the data against the business requirement set. It provides user better monitoring of the portal. Different rule has its own parameter and configuration, in this article we will explain the details for each rule.
Rule 1033 - Device Offline Alert
When there is offline device(s), the system will send out an email alert to the Technical Contact Group on daily basis.
Step 1 - Enter the Rule Name and check the Active box.
Step 2 -Click the Save button to create the rule.
Rule 1036 - Footfall Prediction Hourly Processing
This rule predicts visitor count for the next 14 days based on historical data trends and seasonality. Historical data must be at least as long as the forecast length, i.e., 14 days.
Step 1 - Enter the Rule Name and select Entity Level.
Step 2 - Select the specific site(s) or area(s) to which this rule will apply.
Step 3 - Check the Active box and select the Metric for the rule condition.
Step 4 - Click the Save button to create the rule.
Rule 1042 - Incoming Footfall Monitoring
This rule raises alerts and sends emails if there is no footfall traffic for the past specified minutes, there is a sudden surge in the past specified minutes, and the daily footfall exceeds predicted footfall by the specified percentage.
Step 1 - Enter the Rule Name and select the specific site(s) to which this rule will apply.
Step 2 - Check the Active box and enter the time thresholds for the rule conditions.
Step 3 - Enable or disable the rule conditions based on requirements.
Step 4 - Select the recipients who will receive the alerts.
Step 5 - Click the Save button to create the rule.
Rule 1082 - Occupancy Threshold Breached Alert
This rule sends an alert during any transition between different occupancy states. When the occupancy exceeds the approach occupancy threshold for a set duration, the system moves from the default state to an approach state, and if the threshold continues to be exceeded, it transitions to a breached state. Conversely, if occupancy falls below the approach threshold for a set duration, the system returns to the default state. Alerts are also sent when there is a prolonged occupancy threshold breached.
Step 1 - Enter the Rule Name and select Entity Level.
Step 2 - Select the specific site(s) or area(s) to which this rule will apply.
Step 3 - Check the Active box and enter the time thresholds for the rule conditions.
Step 4 - Select the recipients who will receive the alerts.
Step 5 - Click the Save button to create the rule.
Rule 1106 - Live Metric Prediction
This rule predicts footfall, occupancy, or queue length for the current day. Start making predictions when 1st data of the day within the operating hours comes in. Predictions update every 'resolution' interval. Prediction spans from the current time (the time predictions are made) to the end of operating hours.
Step 1 - Enter the Rule Name and select Entity Level.
Step 2 - Select the specific site(s) or area(s) to which this rule will apply.
Step 3 - Check the Active box and enter the Metric for the trigger condition.
Step 4 - Click the Save button to create the rule.
Rule 1121 - Seat Availability Status Update
This rule updates the seat status based on the occupancy duration. When a seat becomes occupied or unoccupied, it tracks the occupancy duration and adjusts the status accordingly.
Step 1 - Enter the Rule Name and select Entity Level.
Step 2 - Select the specific area(s) to which this rule will apply.
Step 3 - Check the Active box and enter the time thresholds for the rule conditions.
Step 4 - Click the Save button to create the rule.
Rule 1129 - Weather Data Ingestion Processing
This rule aggregates site-level weather data using weather station-level weather data from the database.
Step 1 - Enter the Rule Name and select Entity Level.
Step 2 - Select the specific site(s) to which this rule will apply.
Step 3 - Check the Active box and click the Save button to create the rule.
Rule 1133 - Table Cleaning Alert
This rule manages table cleaning tasks by creating, updating, and monitoring the status of these tasks based on trigger conditions. When a dining session ends, a new cleaning task is generated and alerts are sent. The rule also tracks the acceptance and completion of cleaning tasks, sending reminders if tasks are not addressed within a period.
Step 1 - Enter the Rule Name and select Entity Level.
Step 2 - Select the specific area(s) to which this rule will apply.
Step 3 - Check the Active box and enter the time thresholds for the rule conditions.
Step 4 - Select the recipients who will receive the alerts.
Step 5 - Click the Save button to create the rule.